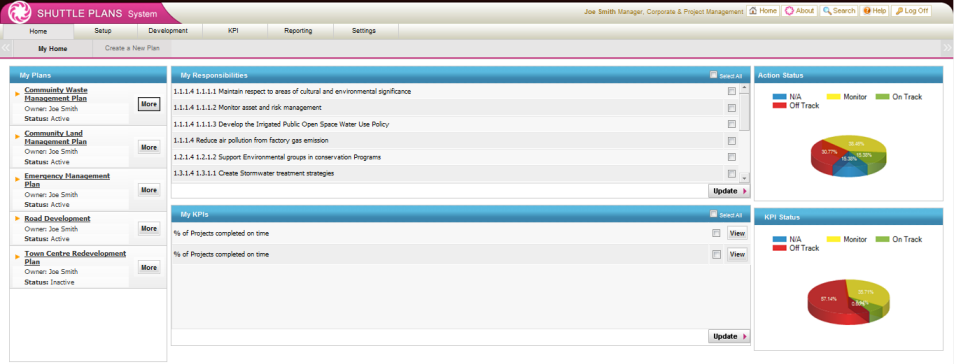
The key functions of Specialist PlanningShuttle Plans is to provide a medium in which organisations can implement current and new plans, store data in a step by step process and extract reports from that data as required. The "Homepage" allows you to access these key areas.
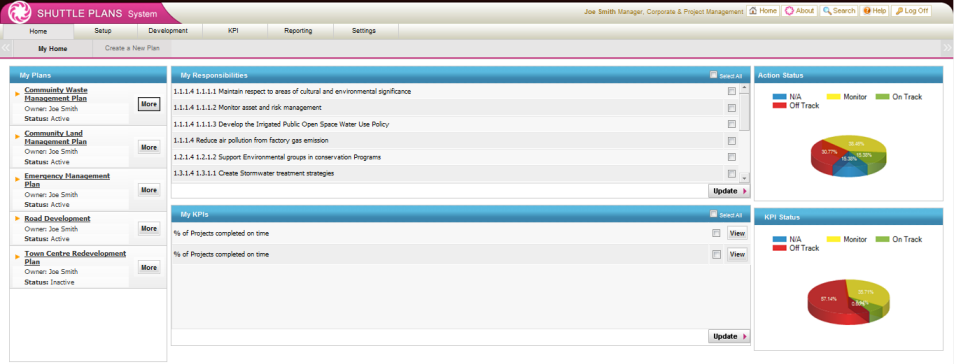
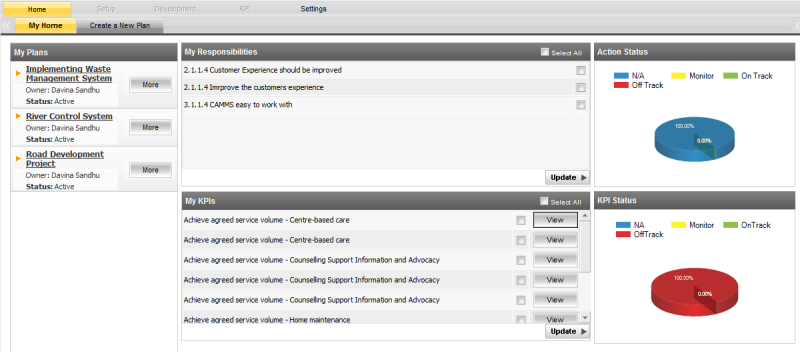
You will see three main panels on your homepage, as follows:
Panel 1: My Plans
Panel 2: My Responsibilities, My KPIs
Panel 3: Action Status, KPI Status
The “My Plans” panel displays all the plans (active and inactive) owned by the current user. Clicking on any of the displayed plans will take you directly to the "Details" page for that plan. Depending on the user’s security role they may be given the option of editing the existing details for the selected plan.
The “My Responsibilities” and “My KPIs” panels represent the Responsibilities and KPIs across all plans in Specialist PlansShuttle Plans, that you are responsible for.
 |
In Specialist PlanningShuttle Plans, you can setup your own planning hierarchy where you might have Goals, Outcomes and Strategies in one Plan and Goals, Outcomes, Strategies, Actions and Tasks in another. The lowest level in each Plan represents “My Responsibilities”. |
The "Action Status" and "KPI Status" panels offer a graphical representation of the current status of all the user’s responsibilities and KPIs. Please refer the "Updating My KPIs" and the "Updating My Responsibilities" sections for more information about using these panels.
At the top right hand corner are a set of common buttons which will show at the top of every page in the system.
|
|
Clicking on this button from any page will return you to the HOME page |
|
|
Clicking on this button will allow you to search plans filtered by Plan Name, Responsible Officer, Status, Start Date and End Date etc. |
|
|
Going into the help section will bring up the User Manual for quick reference or for printing |
|
|
You can logout of Shuttle Plans by clicking this button. For security reasons the system will log you out automatically after 20 minutes if there has been no activity in the software |
|
|
Displays various details about your copy of Shuttle Plans such as; version, database server, database and web server. You should only need to use this button if you are trouble shooting with CAMMS directly |
Use the "Create a New Plan" tab to create a new Specialist PlanShuttle Plan.
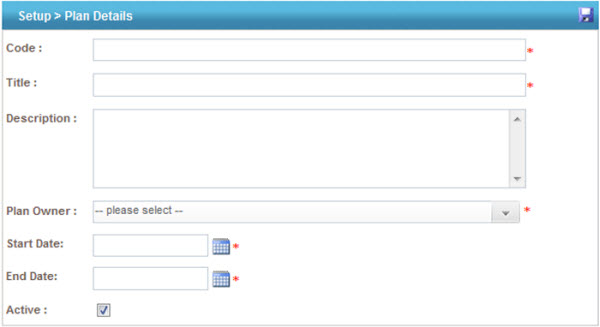
 |
You will be able to create new plans only if you have Administrative privileges. Refer User Roles Configuration for more information. |
STEP 1: Specify the following information:
|
Field |
Description |
|
Code |
Specify the plan ID |
|
Title |
Enter the name |
|
Description |
Specify a description for the Plan |
|
Plan Owner |
Select a Plan Owner for each plan. The staff in the drop down list will be listed from Planning Administration > Staff Managementinterplan® users. |
|
Start Date |
Specify a starting date for the Plan |
|
End Date |
Specify an end date for the Plan |
|
Active |
Select to make the plan active |
STEP 2: Click the "Save" button.
Copyright © 2014-2015 CAMMS Online Help. All rights reserved.
Last revised: September 23, 2018