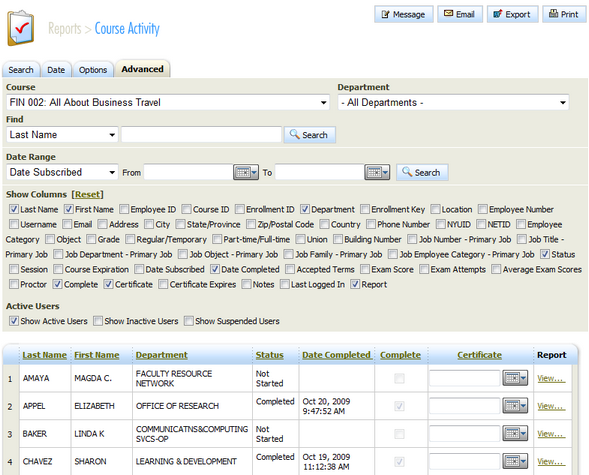
The Course Activity Report has features similar to the Course Summary Report. This report allows you to view activity within a specific course. Just like the Course Summary Report this page has tabbed options for viewing content in different ways.
This function is helpful when you want to create a report that lists only the employees that have not completed their course, or the employees at the Downtown location that have completed their course. A little experimentation will show you the 1000s of reports that can easily be generated using this page.
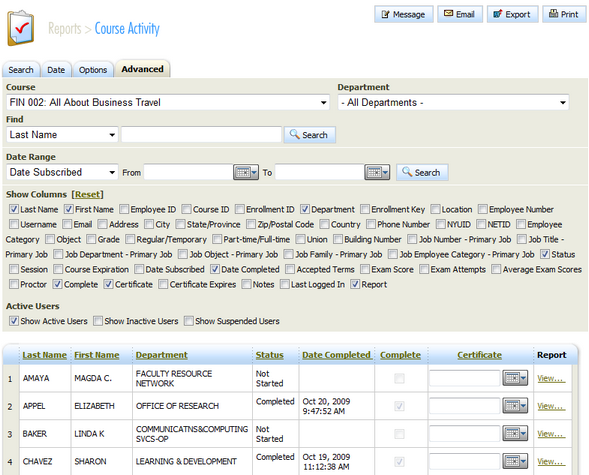
Course Activity Area
Use the tabs above the report to view various filtering and date range options. You can show/hide any column you wish to eliminate from your report. Sort columns by clicking the column header.
This report allows you to see who completed a course as well as related information. You can also use this report to manually override completion or date settings.
Like all reports, you can filter the activity in a course by department, or by completion status (select "Status" from the Find drop down and type in completed for example to see only the people who completed this course.). You can also filter by job title, Building Number, or any other field of data that is available to you. A search by Last Name makes it very easy to find a specific person's performance in a course.
Once you have filtered your report to those employees that you are interested in, click 'Email'. Absorb will open a new window, pre-populated with all employees in the current table. The employees are BCCed so that they do not see the addresses of other employees in the group. You can enter a message and Absorb will email all the employees your message with your email address as a reply-to address. Choosing "Message" will send them a dashboard message instead.
Clicking 'View...' on this report will show Employee Activity Report.
 |
The new "Export Cross Tab" button at the top of the page exports a grid of completion statuses for all learners in all courses. This information is too large to display in a meaningful way in a browser so it opens up in Excel. |
Copyright © 2014-2015 CAMMS Online Help. All rights reserved.
Last revised: September 23, 2018