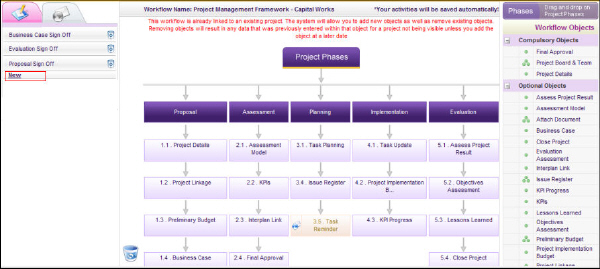
This is where the 'Sign Off' objects are created and applied to workflows. It enables any project using the "Sign Off" object to freeze the remaining activities (phases and objects) until the sign off section is completed.
STEP 1: Click the "Sign Off" template icon and click "New''
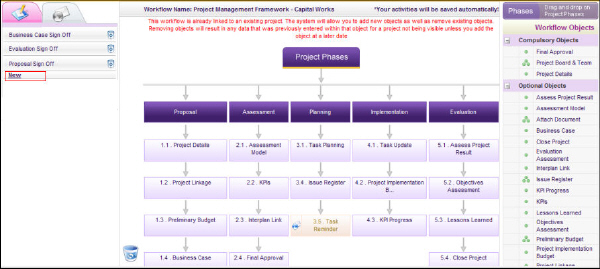
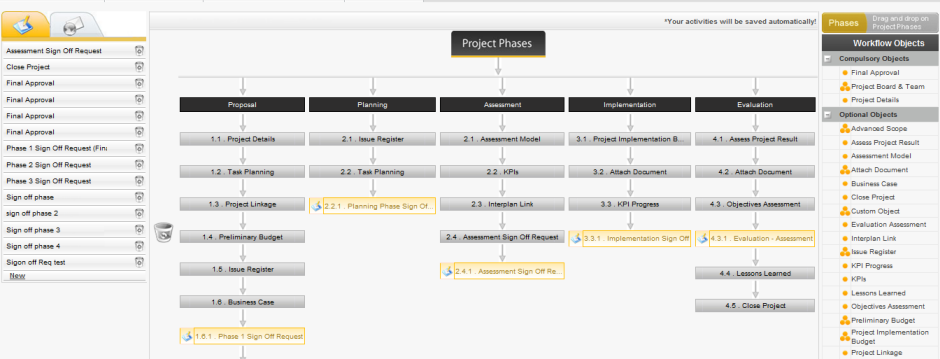
STEP 2: Enter the following requisite data.
 |
You Administrator can edit the visibility, access, settings and the appearance of the fields in the sign-off object. |
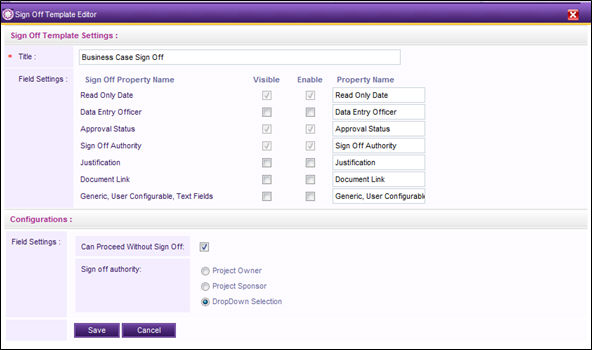
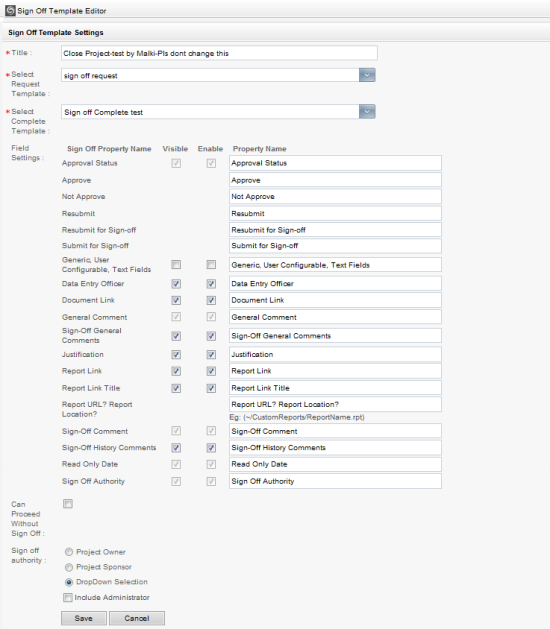
STEP 3: Click 'Save'.
 |
Note that the Sign Off Request emails are sent by staff members who hold 'can edit' permissions and Sign Off Completion can only be done by staff members who hold 'can finish' permissions; given by system administrator. emails are sent only when the corresponding operations are completed and those Sign Off emails needs to be configured within 'Setting Configuration'. Generic type emails are triggered when you configure the template and click the relevant phase/object 'Save' icon. |
|
Field |
Descriptions / Instructions |
Mandatory / Optional |
|
Title |
Specify a name for the sign off object |
Mandatory |
|
Select Request Template |
Allows assigning a sign off request Email template to the sign off object. Provides a list of Sign Off Request Email templates in the system to choose from. Refer Email Template for further clarifications. |
Mandatory |
|
Select Complete Template |
Allows assigning a sign off complete Email template to the sign off object. Dropdown provides a list of Sign Off Complete Email templates in the system to choose from. Refer Email Template for further clarifications. |
Mandatory |
|
Field Settings |
Similar to the standard Object Editor; allows you to alter the terminology/visibility settings of each field. Some field settings are fixed (greyed out) and cannot be modified. |
Optional |
|
Can Proceed Without Sign off |
Ticking 'Can Proceed without Sign Off' tick box allow users to progress without signing off. You can proceed to next phases without anyone having to sign off from the current phase. | Optional |
|
Sign Off Authority |
Defaults to Project Owner. Can change this to Project Sponsor or allow users to select from a dropdown list of all existing staff. |
Optional |
When created, drag and drop the sign off objects to the required positions in your workflow. Multiple ‘Sign-Off request’, ‘Sign Off complete’ and ‘Generic’ email templates can be created and later used within workflows as required.
 |
A Sign Off Object can be attached to a project phase or to an object. If it attaches to the phase, you will find the sign off appearing after all the objects right at the end of the phase and without the sign off completion you cannot proceed to the next phase. For example, if you have a 'Business Case' object which needs a sign off, then you must drag and drop the 'Business Case Sign Off' object onto the 'Business Case' object within the workflow (so that it attaches to the object and not the phase). Similarly you can attach the sign off object to a phase by dragging and dropping the object at the end of a phase. After assigning a sign off object you can rename it to any desired name regardless of the original sign off object name. See below example "drag and dropping sign offs' for more information. Refer Creating Phases and Objects for more information. |
Templates for Sign Off Request and Sign Off Complete emails have to be set up under Settings Administration > Project Administration > Configuration > Email Template in order to receive an email. If the email templates are not configured properly, the email will not be sent (See Email Templates).
Click here for additional business rules.
STEP 4: To edit a sign off template, simply click on an existing sign off template.
Drag and Dropping Sign Offs:
There are two different ways to add a sign off to a phase of the workflow.
1) For a Phase sign off excluding 'Final Approval'"
Note: If the sign off is the 'Phase' sign off it must be added at the end of the phase as the next object number (not linked to a different object). If you need to add other different sign off's throughout the phase, you can do this by drag and dropping the sign off at that object, however it will not be considered as a 'Phase sign off'. This is important for when setting up your workflows as the 'Project Current Phase' of the project will be driven by these 'phase sign offs'.
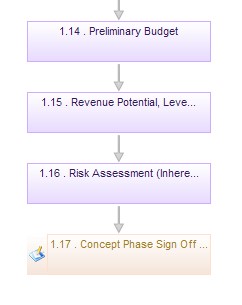
2) For the Final Approval Sign off:
Note: this is for the final approval of the project and will impact the 'Project Approval Status'.
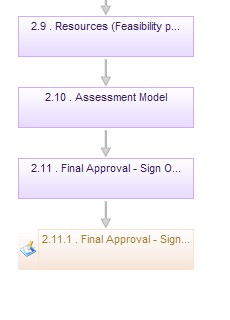
Copyright © 2014-2015 CAMMS Online Help. All rights reserved.
Last revised: September 23, 2018