
The fields visible in this area will depend on the configurations done by your Administrator.
The Quick Project Update option allows updating project details. This is the quickest and easiest method to update the project details.
 |
The fields visible in this area will depend on the configurations done by your Administrator. |
Follow the steps below to update project details using Quick Update option.
STEP 1: Tick the check boxes adjacent to the projects which need to be updated.
STEP 2: Click the 'Quick Update' button.
STEP 3: The Quick Update option opens each selected project according to the order those projects were listed in the Project Explorer. The following screen is displayed for you to update the project and associated task details.
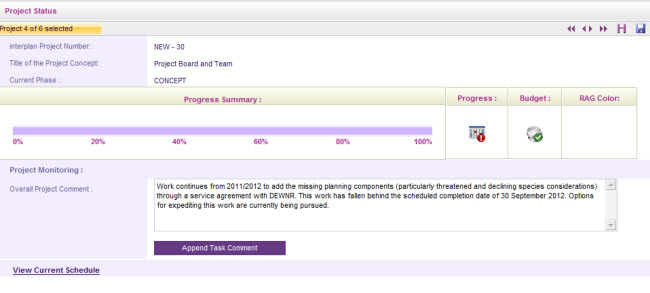
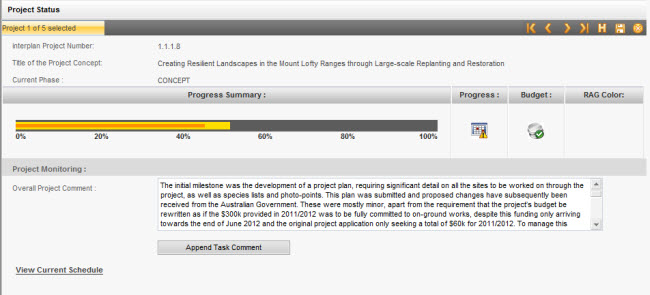
The Project Quick Update screen has the following toolbar options.
|
Toolbar Option |
Description |
|
|
Moves to the first project within the Project Quick Update page. |
|
|
Moves to the previous project. |
|
|
Moves to the next project. |
|
|
Moves to the last project record. |
|
|
Displays the project update history. |
|
|
Saves the updated details. |
|
|
Closes the project update view. |
Following controls are available in the Quick Update page.
|
Control |
Description |
|
Start |
Calendar control to change project start date. |
|
Completion |
Calendar control to change project completion date. |
|
Append Task Comment |
Use this control to add task comments to the Project Comments text box. |
|
Edit |
Opens task update window. |
STEP 4: To update the task details, click on the 'View current schedule' link below the screen. This will load the task planning Gantt chart displaying the current schedule. Refer Task planning for more information.
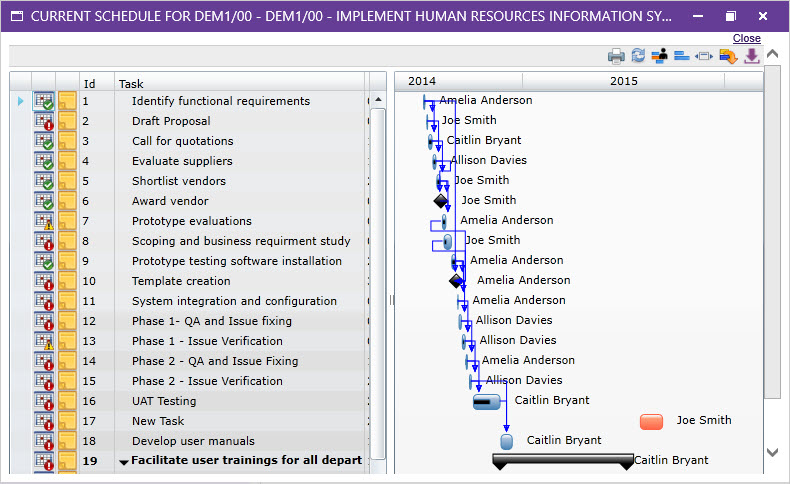
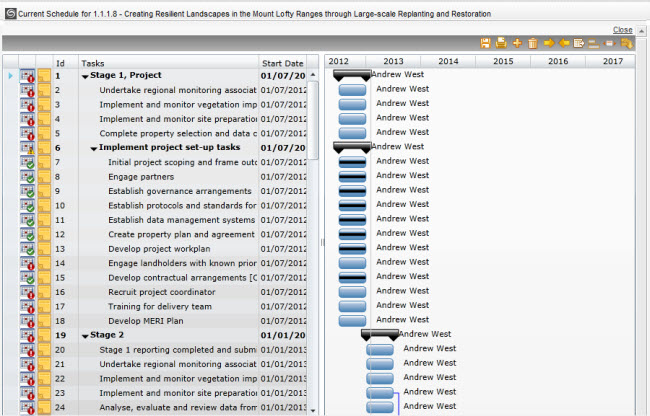
|
|
Business Rules
|
STEP 5: users can compare the project current situation against a specific date via quick update. This will include the history date & time with the modified person.
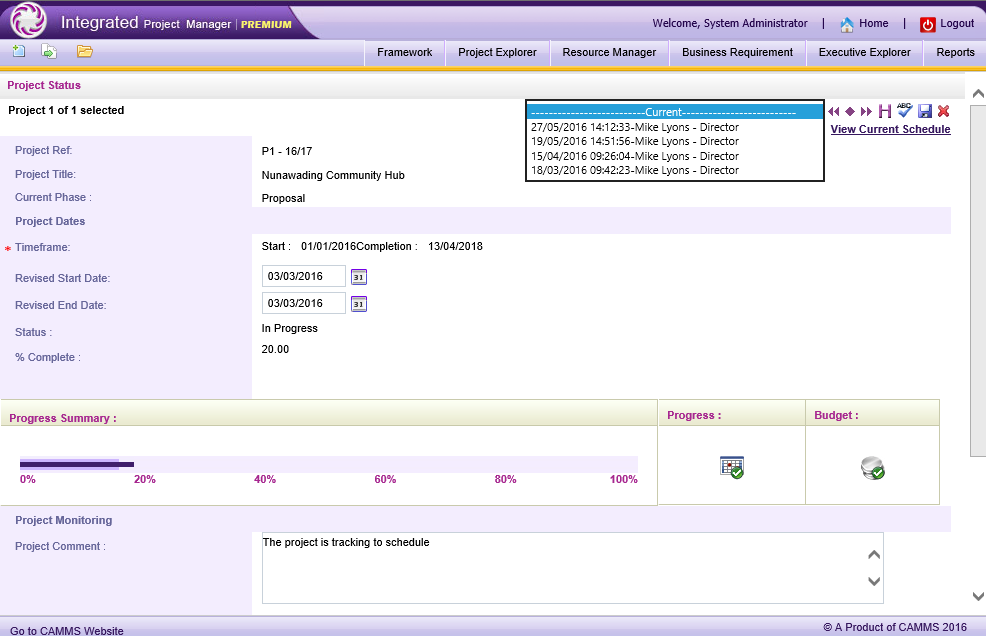
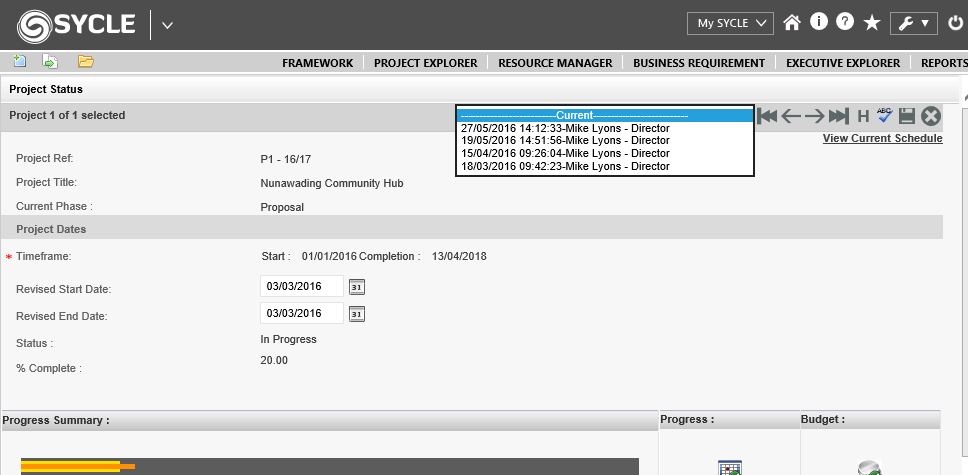
Default is always set to ‘current’, where existing quick update behaviour will be maintained.
When the user select a specific date from the drop-down, then history details are displayed just below current fields.
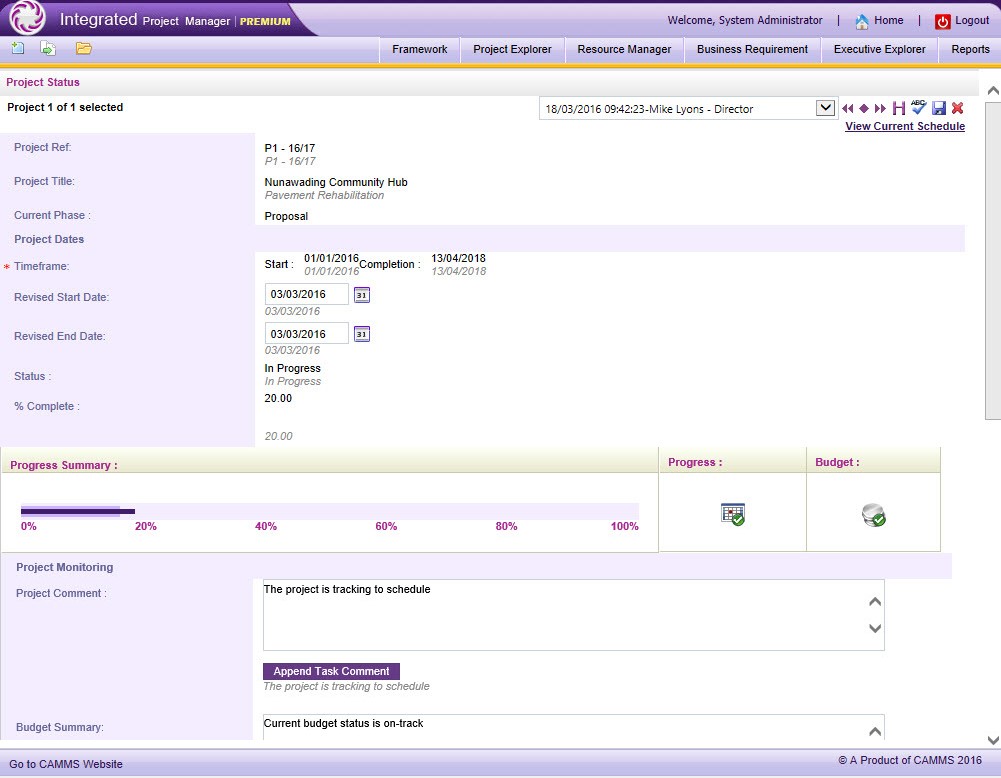
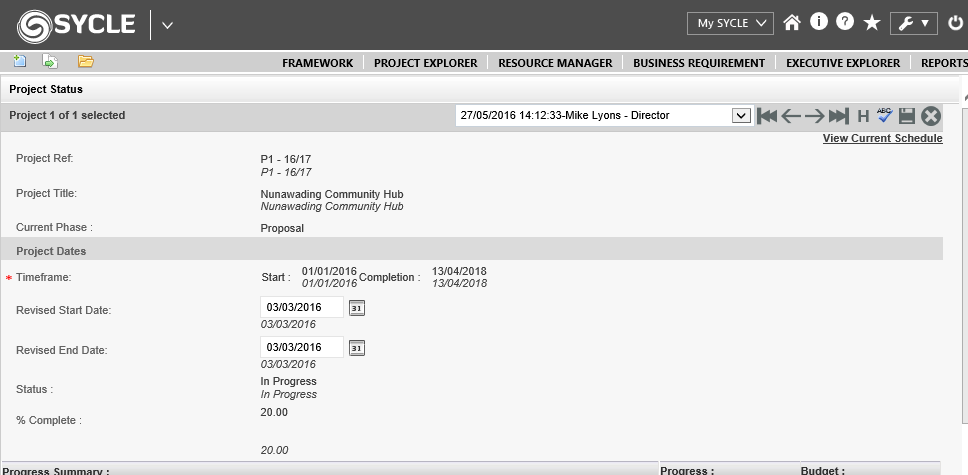
STEP 6: Once the task details are updated, save the modification by clicking 'Save' icon and close the pop-up.
STEP 7: Click 'Save' located at the top toolbar to save the project progress updates.
STEP 8: Use the arrow icons to move to next/precious project.
STEP 8: Close the quick update view by clicking 'Close'.
Copyright © 2014-2015 CAMMS Online Help. All rights reserved.
Last revised: September 23, 2018