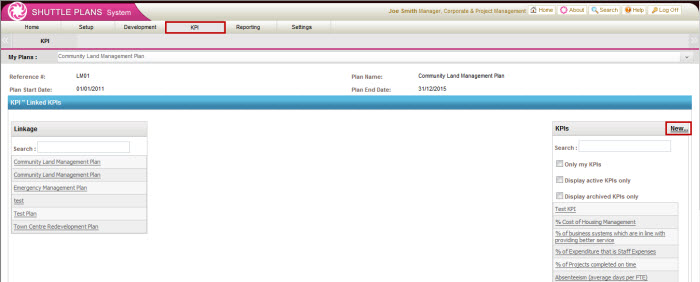
STEP 1: Click on the KPI tab
STEP 2: Click the ‘New’ button on top of the KPIs list.
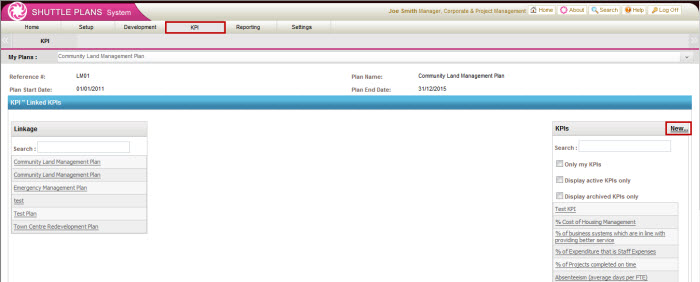
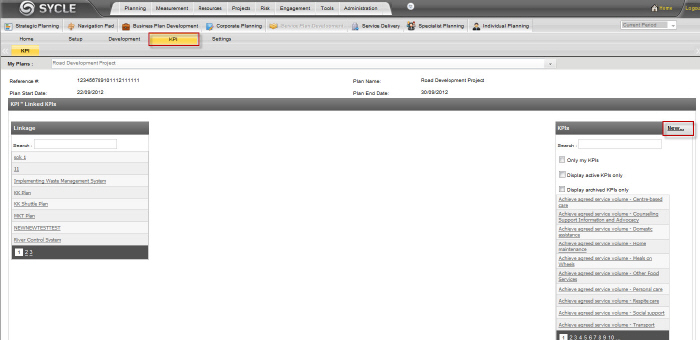
STEP 3: Specify the mandatory fields such as:
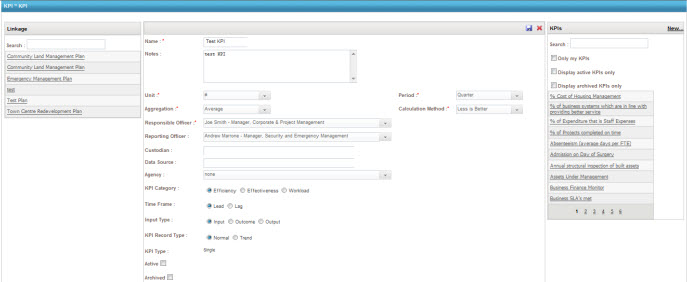
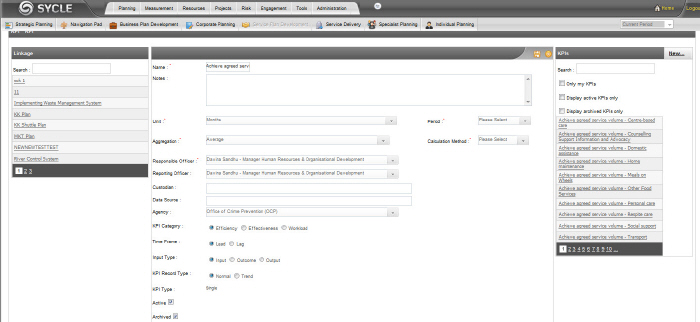
STEP 4: Select a category, time frame, input type and KPI record type. The KPI type will be "Single' by default.
STEP 5: In order to activate a KPI, select the "Active" check box.
STEP 6: Click the "Save" icon.
 |
It is important to select the correct Period, since the option you select will determine the format of the Targets/Actuals tab. |
You also need to select an appropriate calculation method. The options for calculation methods are as follows:
|
Calculation Method |
Description |
Formula |
|
Less is Better |
Target 10% | Actual 8% |
If (Target = 0) If (Actual <= 0) then 100 Else 0 If ( Target > 0 1 – (Actual/Target) + 1 Else Actual/Target
|
|
More is Better |
Target 85% | Actual 95%
|
If (Target = 0) If (Actual >= 0) then 100 Else 0 Else Actual/Target
|
|
Goal Post |
Target $3,000,000 ± 5% | Actual $2,950,000
|
If Actual < LB then: (Actual/LB) If Actual > UP then: LB-(Actual – UB)/LB
UB (Upper Boundary) = Target +(Target*Variance/100) LB (Lower Boundary) = Target - (Target*Variance/100)
|
Copyright © 2014-2015 CAMMS Online Help. All rights reserved.
Last revised: September 23, 2018