![]()
In View section, all (Collaborative) Actions and KPI's that are shared from your government/organisation to other councils/organisations/agencies will be displayed.
|
|
Please note that Collaborative Tasks will appear under associated Actions. |
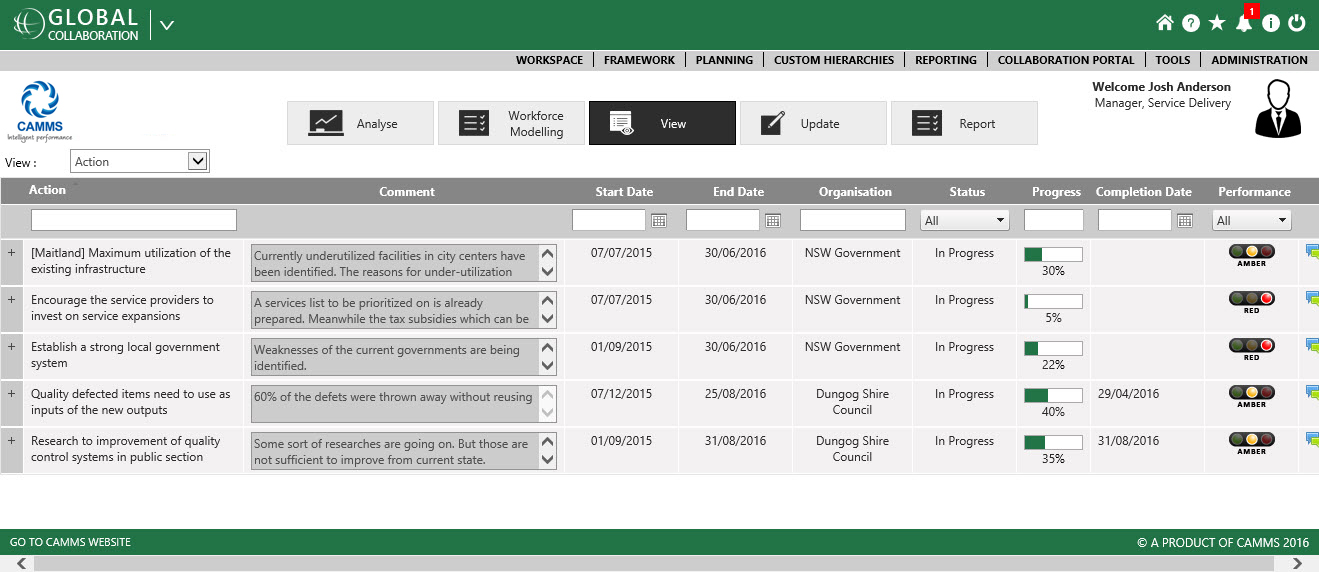
Select a relevant view: Action or KPI from drop-down menu at left side.

Once selected, relevant action or KPI list will be displayed as a table. Search/filter area is located under title bar.
View Actions:
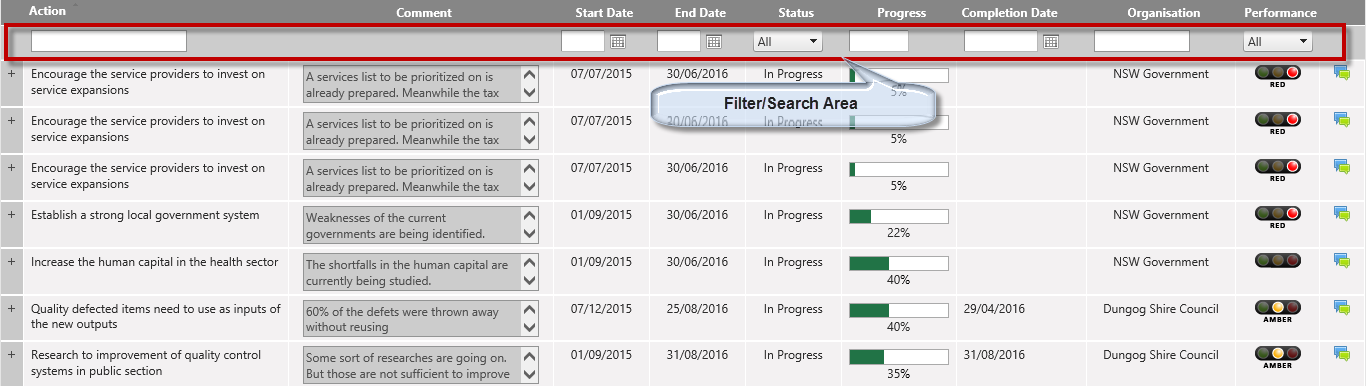
Action: Displays names of actions. Type a few key words in the text-box and press 'Enter' key on your keyboard. This will display all matching actions to key-words you entered.
Comment: Displays latest comment regarding a particular action.
Start Date: Action Start Date. Click on calender icon and select a date to view all actions starting on selected date.
End Date: Action End Date. Click on calender icon and select a date to view all actions sending on selected date.
Status: Action status. Select a status to view all actions with same status. If you select 'All', actions will not get filtered as per status.
Progress: Green bar indicates the percentage completed. Enter a percentage value to view all actions with same progress.
Completion Date: Action completion date. Click on calendar icon and select a date to view all actions to be completed on the selected date.
Organisation: Display the name of collaborative council. Type a council name to view all actions assigned to it.
Performance: Display a traffic light indicator reflecting performance.
Green: On Track (>=) 90
Amber: Monitor (<90 and >= 70) (based on the on track and off track numbers). Less than 90 and greater than or equal to 70.
Red: Off Track (<) 70
Please note that these values will differ as per organisational requirements. Contact your Administrator for more information.
Chat icon: Notify another member/group regarding a particular action/KPI. Refer Chat Messaging section for more details.
You can use several filter types together to further narrow down search results.
View KPIs:
Select KPI from View drop-down menu.

KPI: Displays names of KPIs. Type a few key words in the text-box and press 'Enter' key on your keyboard. This will display all matching KPIs to key-words you entered.
Comment: Displays latest progress comment regarding a particular KPI.
Period: Assessment period for each KPI will be displayed
Target: Target set for a KPI to assess its performance
Actual: The latest Actual value is displayed here
Organisation: Display collaborative council name. Type a council name to view all KPIs assigned to it.
Trend: Trend Arrows displays the trend of the KPI. Trend is determined by comparing the Performance from the current period to the Performance of the previous period.
Note: Trend arrow will not be displayed for Trend KPIs as it has no Target set to calculate performance.
KPI Trend arrow also can be based on the actual value. In order to enable this your system, administrator needs to enable KPI trend to be based on Actual value from the setting are.
Performance: Displays the YTD progress of the KPI. This behaviour can be toggled by your Administrator to display the traffic lights based on the KPI period performance.
Chat icon: Notify another member/group regarding a particular action/KPI. Refer Chat Messaging section for more details
You can use several filter types together to further narrow down search results.
| You will not be able to update Actions/KPIs within 'View' area since all listed actions/KPIs within View section are shared with other councils. Once an Action or a KPI is shared, action/KPI progress is locked on the Government’s database and only the council it was assigned to can update progress. Refer Collaborative Actions and Collaborative KPIs for more information. |
Click on the '+' icon next to an action or a KPI to expand and view more details.

Expand Actions:

The 'Detail' section provides a summary of a particular action.
Under Tasks tab, associated Tasks for a particular action will be shown. A filter bar is included to search for a particular task (Similar to Action/KPI filter areas).
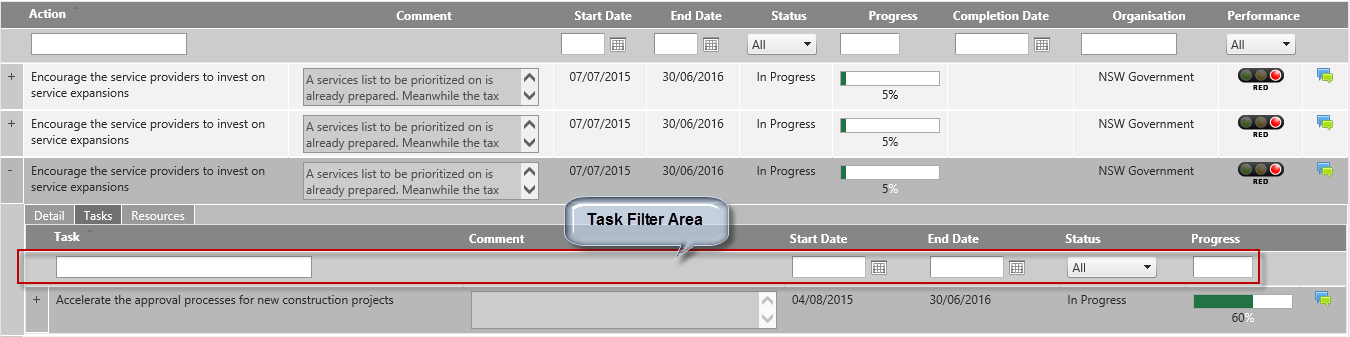
Task: Displays names of Tasks. Type a few key words in the text-box and press 'Enter' key on your keyboard. This will display all matching tasks to key-words you entered.
Comment: Displays latest progress comment regarding a particular task.
Start Date: Task Start Date. Click on calender icon and select a date to view all tasks starting on selected date.
End Date: Task End Date. Click on calender icon and select a date to view all tasks sending on selected date.
Status: Task status. Select a status to view all tasks with same status. If you select 'All', tasks will not get filtered as per status.
Progress: Green bar indicates the percentage completed. Enter a percentage value to view all tasks with same progress.
Chat icon: Notify another member/group regarding a particular task. Refer Chat Messaging section for more details.
You can use several filter types together to further narrow down search results.
If you click on the '+' icon next to a task name, Progress Information will be displayed.
PI.png)
You will not be able to do any updates, hence it is a collaborative task.
Resources section will facilitate you to add any files or links to online resources, which would assist in action completion.
Upload files or type the URL of the online resource and click 'Add'. These resources will be shared with the assigned council.
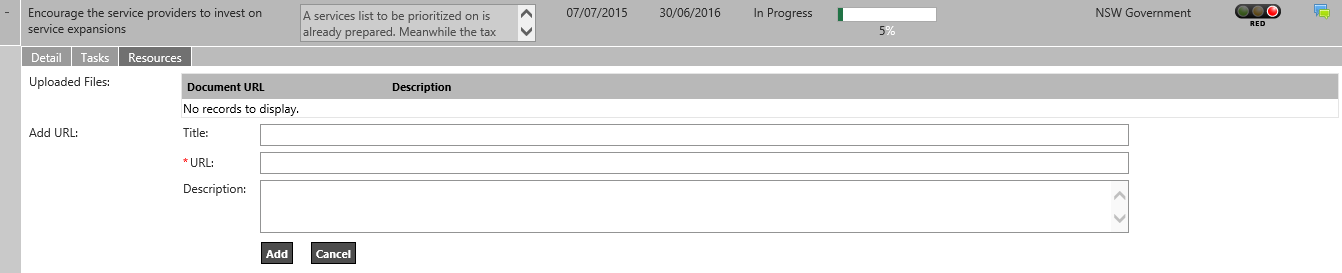
Expand KPIs:
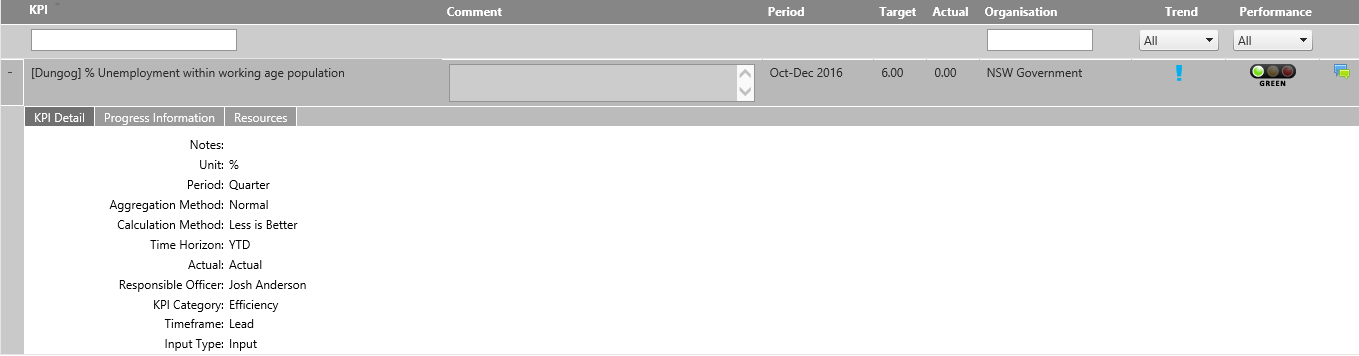
KPI Detail section provides a summary of the KPI.
Progress Information section provides a summary of KPI progress.
Select the correct Reporting Year from drop-down menu (Current reporting year is set as default).
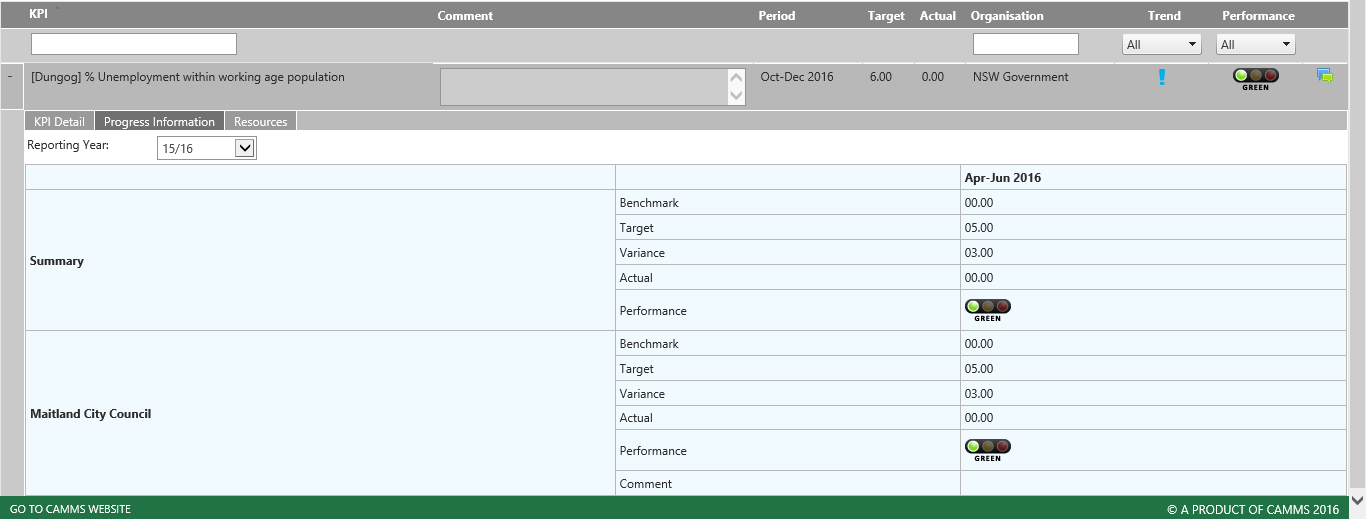
Resources Section: Upload documents or type the URL of the online resource and click 'Add'. These resources will be shared with the collaborated council.
Copyright © 2014-2015 CAMMS Online Help. All rights reserved.
Last revised: September 23, 2018