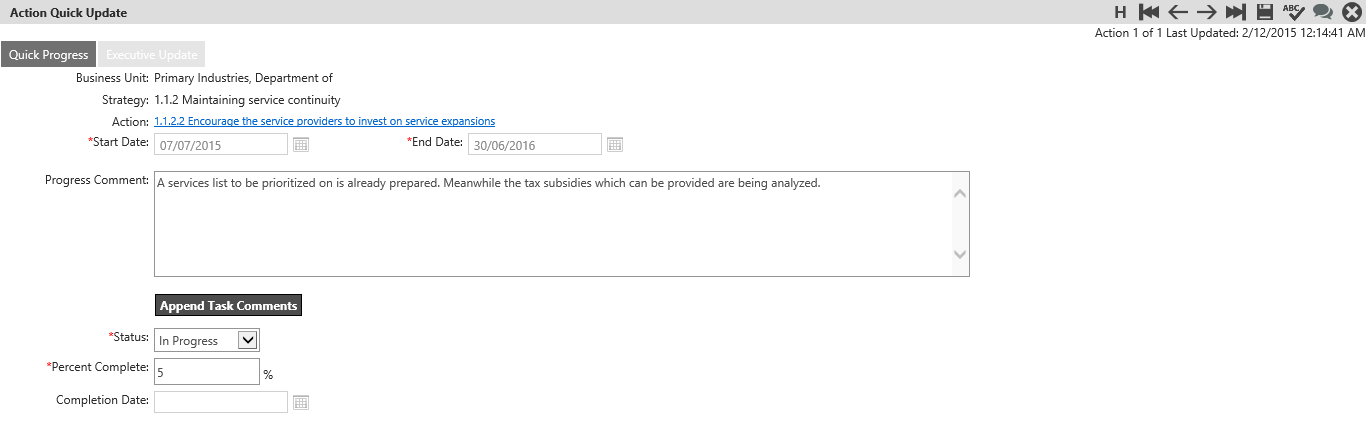
This section describes how to update actions via the quick update menu.
Go to Planning and Metrics > Quick Search > Quick Action Update
STEP 1: Search for the actions using the Quick Action Search method
STEP 2: Once all the items you want to update are ticked, click on the 'Action Quick Update' button which will take you to the Action Quick Update page. This same page is shown when you expand the update area for an action in My Quick Update page
At the top of the page you see where the item fits within your planning hierarchy to give you some context.
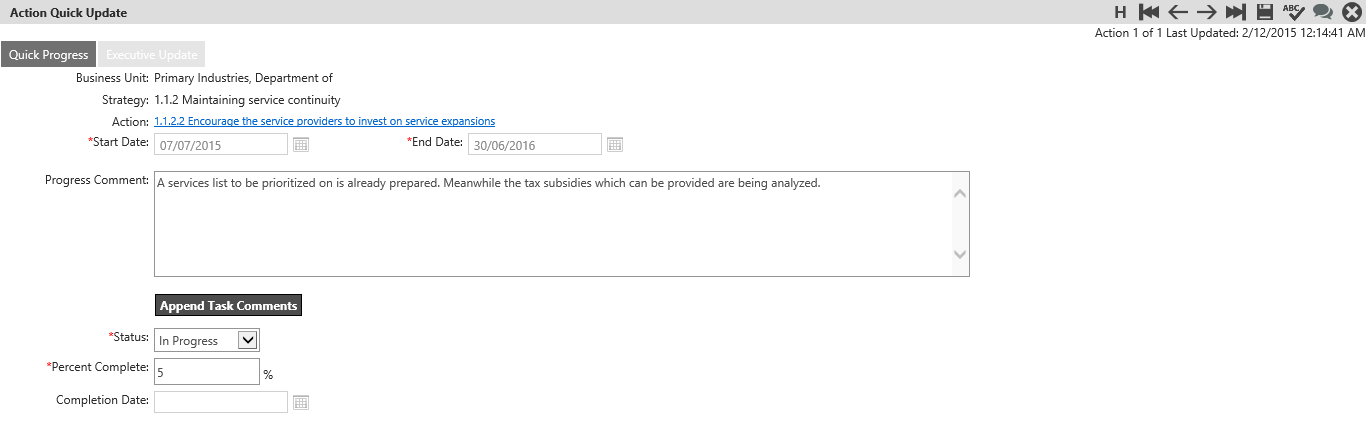
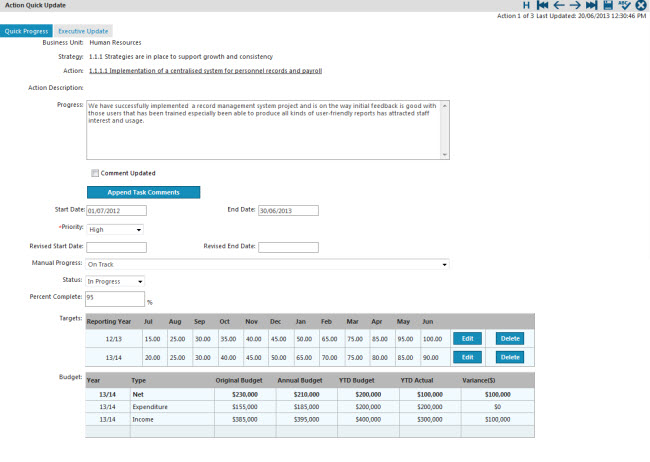
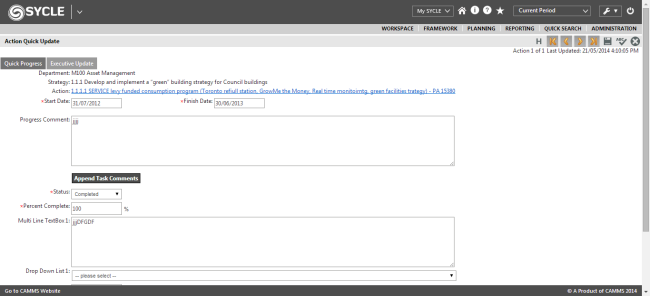
STEP 3: Enter an explanatory comment about the progress of the item in the 'Progress' text box. To view previously entered comments and changes made use the HISTORY icon.
STEP 4: If you have tasks under an action you can append the task comments and then draft your final overall comment based on each of the task comments. To append task comments to the overall Action comment, click "Append Task Comments".
STEP 5: To track progress, choose a status description and enter a percent complete.
 |
|
STEP 6: Click 'Save' to save entered details.
 |
Use the History icon to view previously entered comments and changes made. |
In addition to the Quick Action Update, executive officers can provide his/her executive comments for an action which can be included in a number of Executive Reports. This allows the senior officers to view and/or amend the reporting officer's comments.
Copyright © 2014-2015 CAMMS Online Help. All rights reserved.
Last revised: September 23, 2018