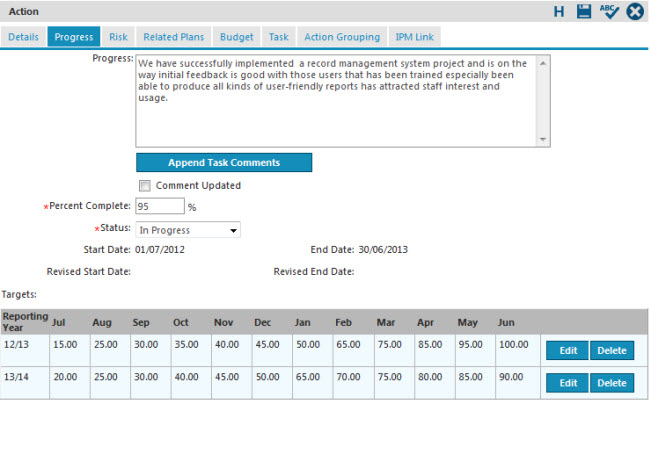
STEP 1: To update action progress via the Action area, go to Planning > Corporate Planning > Actions.
STEP 2: Select an Action and navigate to its 'Progress' tab.
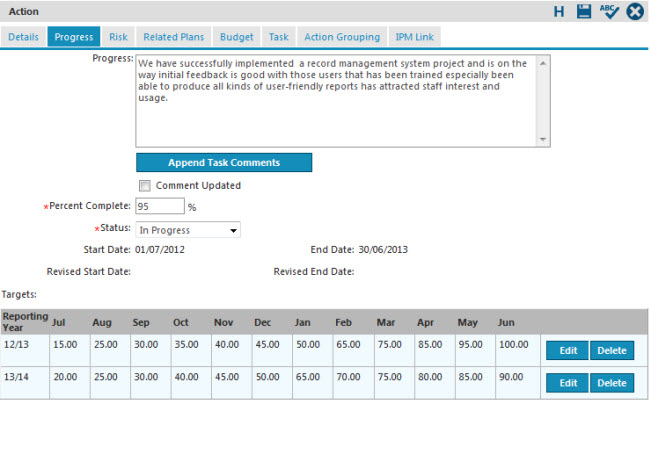
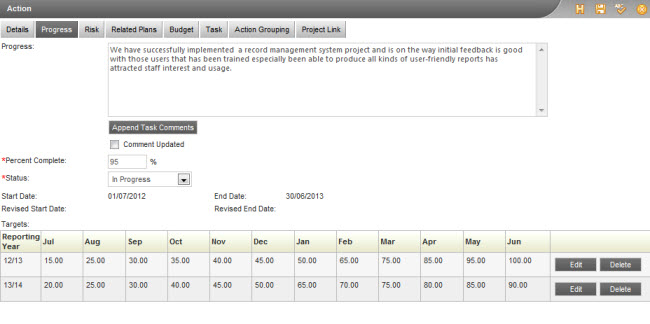
STEP 3: Enter an explanatory comment about the progress of the item in the 'Progress' text box. To view previously entered comments and changes made use the HISTORY icon.
STEP 4: If you have tasks under an action you can append the task comments and then draft your final overall comment based on each of the task comments.To append task comments to the overall Action comment, click “Append Task Comments”.
STEP 5: Enter the action's current percentage complete and update the status (if relevant). For example, if you have started on the item, set the status as “in progress” and enter a percent complete.
 |
|
STEP 6: Add or edit targets in the Target Grid as required.
STEP 7: Click 'Save' to save entered details.
 |
Use the History icon to view previously entered comments and changes made. |
Copyright © 2014-2015 CAMMS Online Help. All rights reserved.
Last revised: September 23, 2018