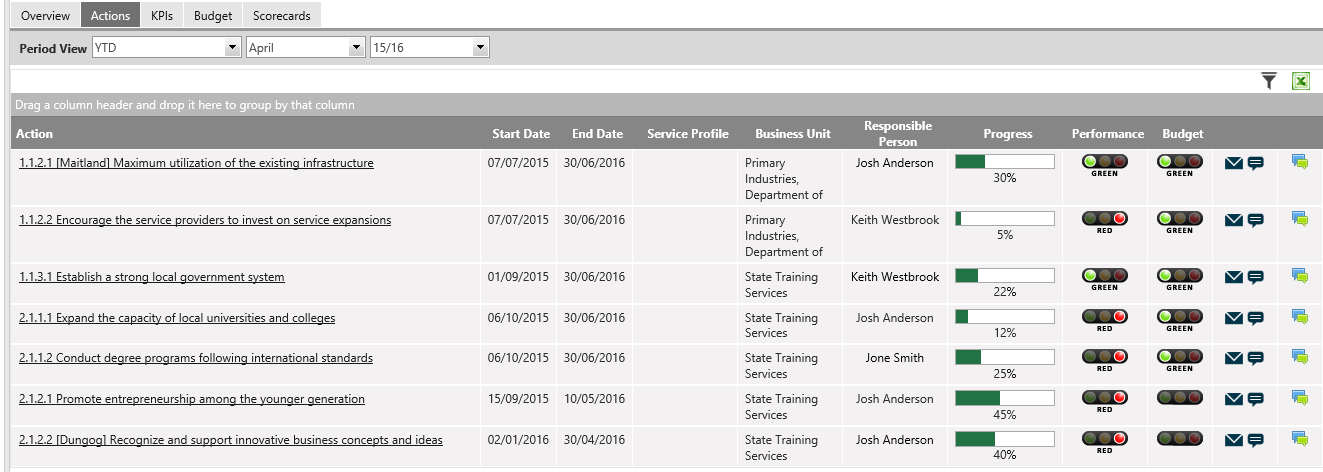
The Action tab shows performance of all the actions in the given hierarchy level in relation to Action progress and linked budgets. You can easily identify the current status of actions based on traffic lights indicators and also view the latest progress comments.
STEP 1: To view actions, click the 'Actions' tab.
Actions on this page are ordered by Action ID/Title.
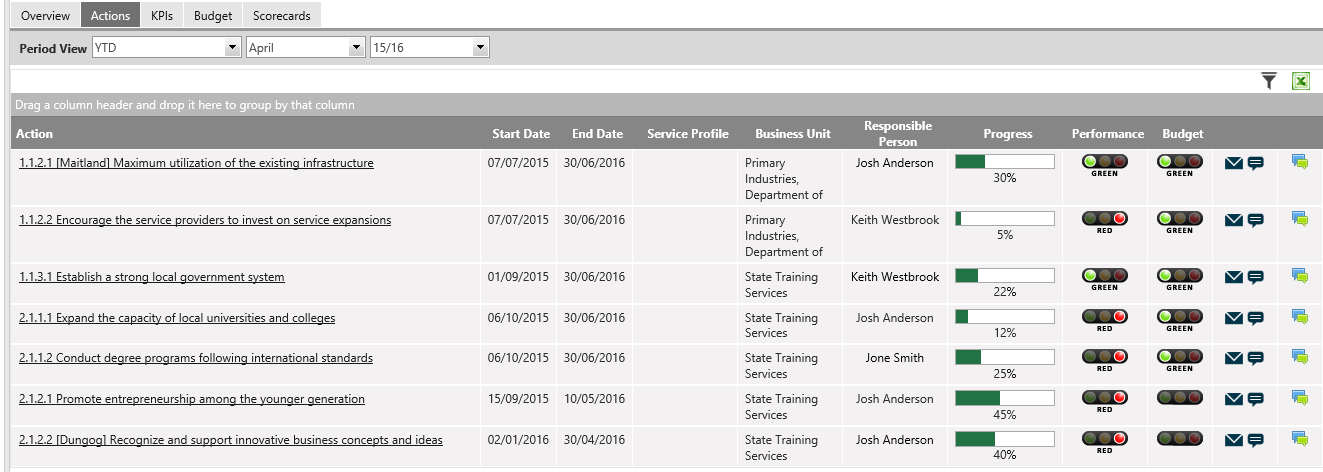
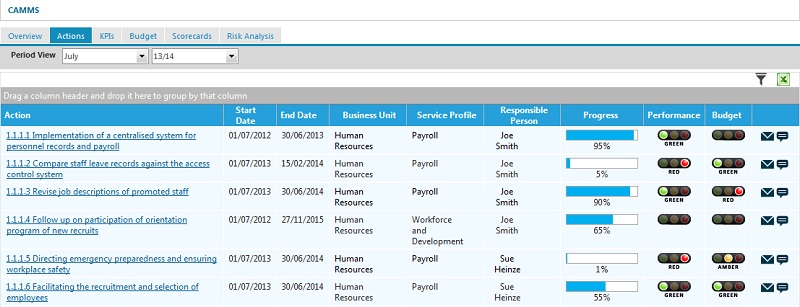
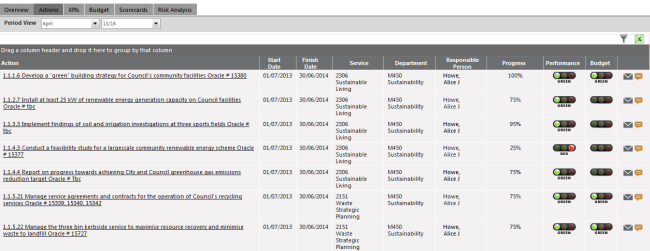
|
Field |
Description |
|
Action |
Displays the Action Title defined within Action Detail area. |
|
Start Date |
Displays the Action Start Date defined within Action Detail area. |
|
End Date |
Displays the Action Completion Date defined within Action Detail area |
|
Service Profile |
Displays the service profile linked to a particular action within action details area. |
|
Business Unit |
Displays the business unit linked to a particular action within action detail area. |
|
Responsible Person |
Displays the action Responsible Person selected within Action Detail area. |
|
Progress |
Displays the progress bar with percentage completed |
|
Performance |
Displays the Action Progress. Traffic light indicator will be red for actions that have not yet started and for actions where start date has been passed. This is due to the fact that system considers them as ‘Off Track’. |
|
Budget |
Displays the Budget Performance (Please refer the section on‘Executive Intelligence System Overview’ for more information). |
|
|
Displays the email control |
|
Comments |
Progress Comments for each Action defined within Action Progress area can be viewed by clicking the |
STEP 2: Click on the filter icon to filter any actions as per your requirements. Given below are available filter options:
| Filter |
Description |
| Search |
To perform a keyword search |
| Action Filter |
Select the Action filter from the drop-down list |
| Status |
Select the status of the action |
| Risk Rating |
Select the Risk rating for the action |
| Action Grouping |
Choose the action grouping category |
| Agency |
Select the agency |
| Related Plans |
Choose the related plan of the action |
| Budget Type |
Select the budget type for the action |
Select 'Hide Completed' check box to hide all completed actions from search list. However, if you select 'Completed' for filter option 'Status', refrain from ticking this check box. If you wish to save the selected filter options for future references, you can tick 'Save as default' check box. 'Clear Filters' button can be used to clear the filter selections.
You can also search or group Actions to analyse information more easily and efficiently.
For example, to view Actions sorted by Responsible person, drag the responsible person field to the “group by” area. Multiple column headers can be group as well. For example, you can group by business unit first and then by a responsible person.
In order to filter any off track items, type off track in the Search box.
STEP 3: To view the latest progress comments, click on the comment icon for a particular action.
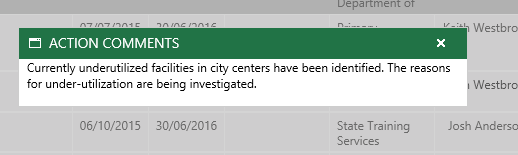
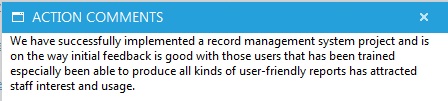
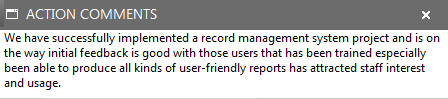
STEP 4: To find out more detailed information in relation to an action, click the action hyper-link. This will open in a new window so the EIS page remains open.
You have the option of exporting the data to an excel sheet by clicking on the 'Excel Export' icon.
Copyright © 2014-2015 CAMMS Online Help. All rights reserved.
Last revised: September 23, 2018