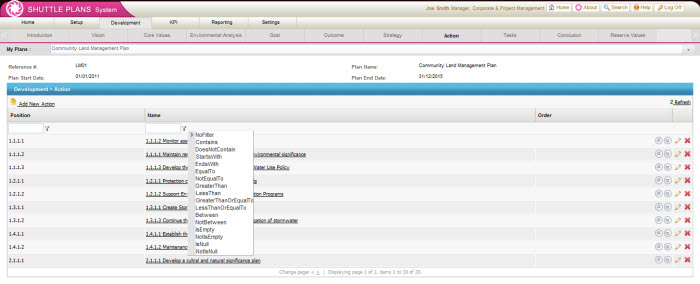
Further to our example plan, let us look at how we can enter data for an "Action", which is a bottom level plan element.
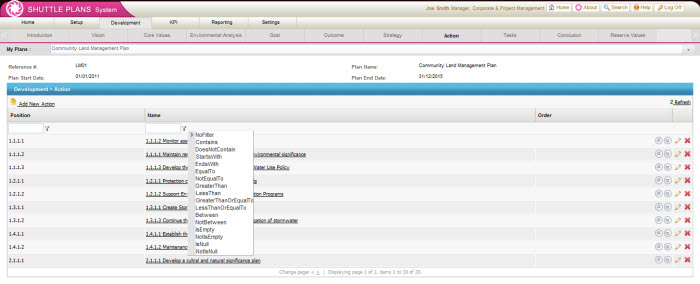
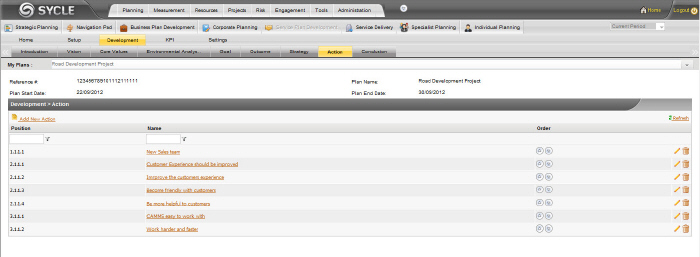
Clicking the "Add New Action" link takes you to the following screen where a new action can be added to the current plan.
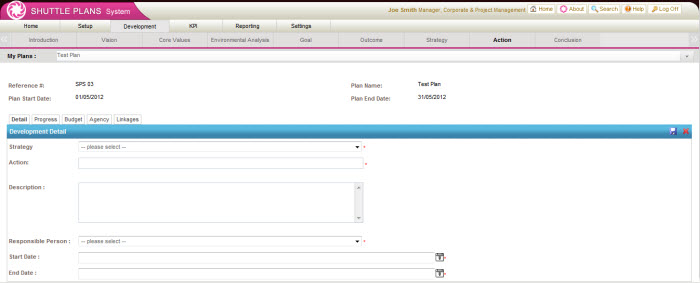
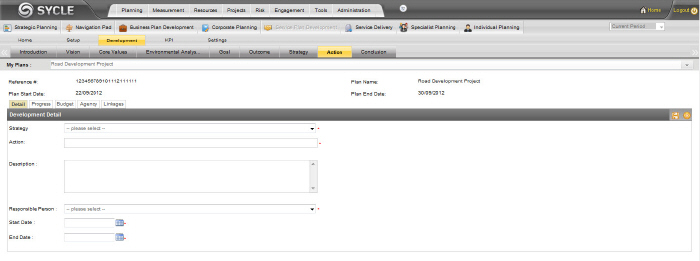
Note how this action has to be associated with a specific strategy, which is the preceding element in the structure we defined within "Hierarchy". As per our example, the dropdown list will display the strategies available under the current plan allowing you to select a strategy to which the action belongs to.
Entering data for the lowest level element in Spcialist PlanningShuttle Plans involves navigating through several tabs such as Details, Progress, Budget, Agency and Linkages. They are described in detail below.
When a new lowest level element entry is created, the information entered is displayed through the "Details" tab as shown below.
.jpg)
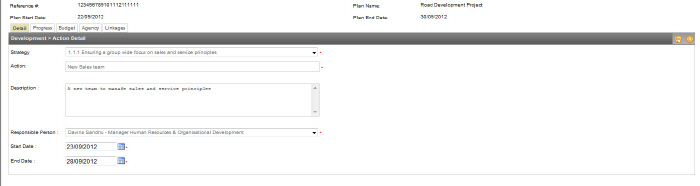
You can add comments on the progress of the current lowest level element through this tab and also update the status and percentage completed. The following screen demonstrates the interface that is used to enter this data.
.jpg)

This is where you can enter budgets for a lowest level element in the form of Income and Expenditure.
.jpg)

This tab allows you to assign a list of agencies from the systeminterplan® to a particular lowest level plan element. Such agencies are listed on the left hand side and can be added to the selected lowest level element by clicking the Add icon.
Furthermore, the application gives the option to either
.jpg)
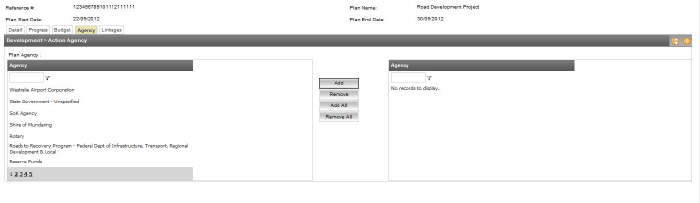
Now let us look at how we can create a link between the lowest level plan element, "Action", and an interplan® element. Depending on how your plan was set up, you may have a different lowest level element. However, this lowest level element may only be linked to an Action or Task in interplan®. This can be an Existing Action or Task or a new one.
.jpg)

If you select "Action" from the drop down list and click the “Existing” button, a dropdown list of existing interplan® Actions categorised under the relevant Service Profiles will be displayed and you can select the Action you wish to link . If you choose to create a new interplan® Action to link to, you will be asked to select the Service Profile and Outcome and then enter a name for the new Action.
If you select "Task" from the drop down list and click the “Existing” button, a dropdown list of existing interplan® Tasks categorised under the relevant Service Profiles and Actions will be displayed and you can select the Task you wish to link . If you choose to create a new interplan® Task to link to, you will be asked to select the Service Profile and Action and then enter a name for the new Task.
 |
The initial synchronisation of an Action/Task in Specialist PlanningShuttle Plans with an Action/Task in interplan® will result in changing some data of the Action/Task in Specialist PlanningShuttle Plans. For example: The Responsible Officer, Start/End Dates, Budget and Progress Data of the Shuttle Plans Action/Task will be overwritten with the same information of the linked Action/Task in the system interplan®. However, all consecutive changes made to the Specialist PlanningShuttle Plans Action/Task will overwrite the information in the systeminterplan®. |
Copyright © 2014-2015 CAMMS Online Help. All rights reserved.
Last revised: September 23, 2018