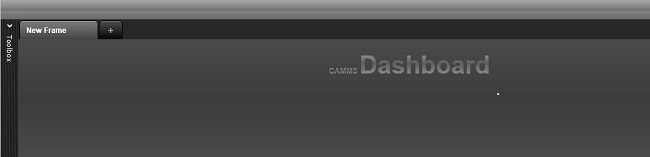
Power Data allows you to configure more than one dashboard. Each dashboard can be configured independently, allowing you to organise related information by context.
Each dashboard page appears as a separate "tab" on Power Data. Initially you will get a Dashboard and you can view and rename a dashboard by simply double clicking its name in the tab list.
To create a new dashboard, click on the PLUS icon.
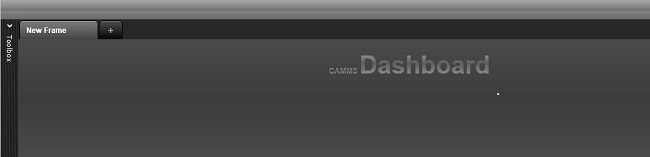
|
Button/Icon |
Description |
|
|
Add new dashboard |
|
|
Move Forward and Move Back – Move the dashboard tab forward or backward |
|
|
Save - Save all changes made to the selected dashboard. |
|
|
Save all – Save changes made to all dashboards |
|
|
Delete – Delete the dashboard |
Right- click on the dashboard tab to open a menu which provides a set of dashboard management functions.
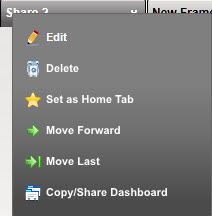
|
Option |
Description |
|
Edit |
Enables you to edit the title of the dashboard |
|
Delete |
Deletes the dashboard |
|
Set as Home Tab |
The Home Tab is displayed first when accessing My Dashboard area. The dashboard selected here would be displayed as 'My dashboard' (Accessed via Home page sliding pane). |
|
Move First |
Move the dashboard to be the first page of the tab list |
|
Move Back |
Move the dashboard one tab backwards |
|
Move Forward |
Move the dashboard one tab forward |
|
Move Last |
Move the dashboard to be the last page of the tab list |
|
Copy/Share Dashboard |
Copy or share the current dashboard with other users. See Copying Dashboards and Sharing Dashboards for more details. |
Copyright © 2014-2015 CAMMS Online Help. All rights reserved.
Last revised: September 23, 2018