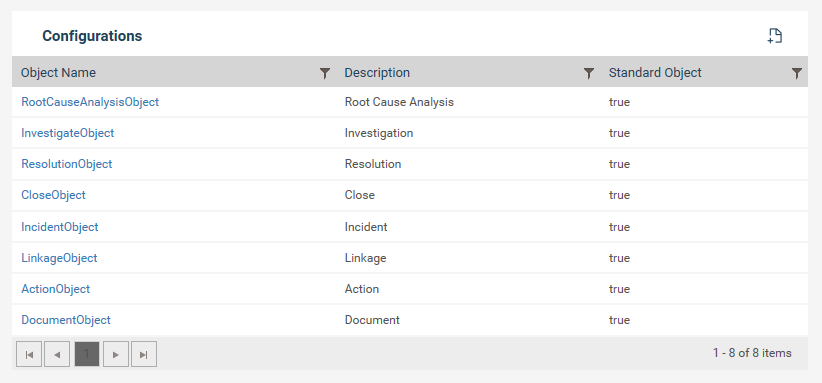
Object Configuration section within Incident Settings will enable the administrators to configure all fields within the objects that will be used within the incident workflow. It also includes functionality to create custom objects and configure them as required.
There are 7 standard objects within the system;
IncidentObject – This object will enable configuring the field available within Incident details page which the user will see when they enter a new incident record. This will contain the preliminary information about the incident.
InvestigationObject – This object will enable configuring the fields available within Investigation page where the investigators will record information on incident investigation.
ActionObject – This object will enable configuring the fields available in the action page. Action page is where the user will enter information about action that is linked to an incident.
LinkagesObject – This object will enable configuring the linkages page. This page will allow users to link an incident to a risk, project or a hazard. You will not be able to configure any fields within this page.
Document Object - This object will enable configuring the documents page. This page will allow users to upload any documents or add any URL to the incident. You will not be able to configure any fields within this page.
Resolution Object - This object will enable configuring the fields available within resolution page.
Close Object - This object will enable configuring the fields available within close page.
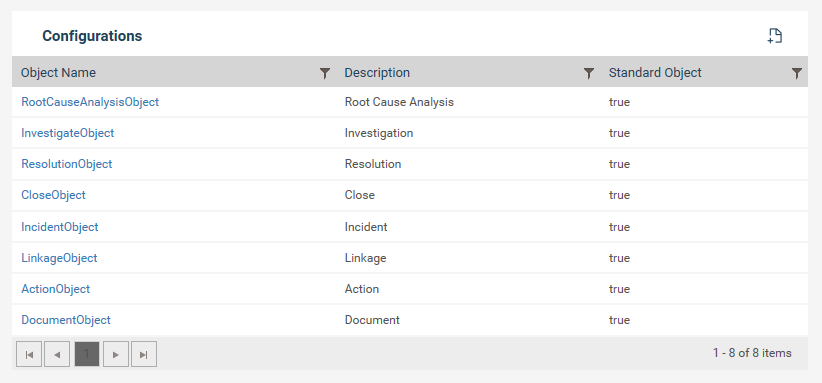
Click on the object name to go in to the respective configuration page.
To create a new object;
Step 1: Click on plus icon at the top of configuration table
Step 2: Enter all relevant information and configure fields. More information on configurations is given below.
Step 3: Click Save
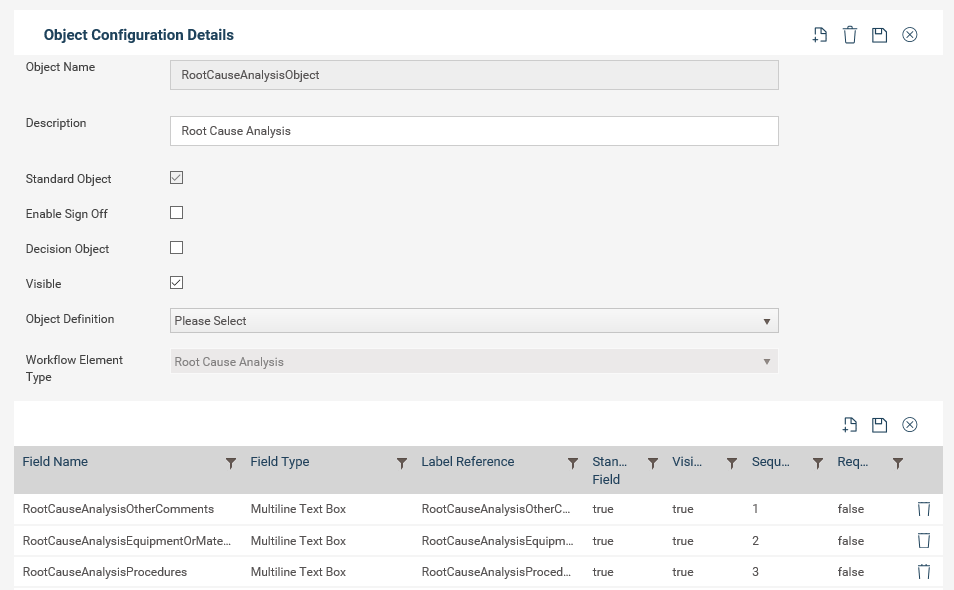
Changing the description will change the display text of the corresponding page.
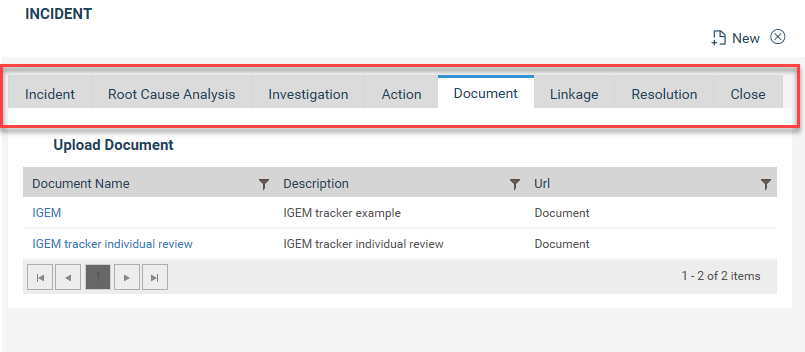
The objects that are standard will have the standard object tick box checked. This cannot be edited by the Client administrator.
Enable signoff field will enable the signoff functionality for the corresponding object. Further information on signoff functionality is available within section 4.Recording and Managing Incidents. Signoff functionality will not be available for linkages and document objects.
Decision object tick box and Object definition fields will determine the next phase of the workflow based on a decision. (Note that this functionality is still in-progress and will not function as expected)
Ticking the visible checkbox will make the object visible within all workflows that it is linked to.
The grid at the bottom of the page will allow the administrator to configure fields within the object. Following columns will be available.
|
Column |
Description |
|
Field Name |
Enter a field reference name for each field. Ensure there are no spaces in the field name defined. Note: To include single select/ lists and custom tables, you must enter the exact name entered within List items/ Custom tables for the equivalent field as the field name.
|
|
Field Type |
Select the field type you want to add from a list of types. Following field types are available. 1. Integer Textbox - Text only field. 2. Date/Time picker - Date and time field with colander and time control. 3. Textbox - Text and numeric field. Single line. . 4. Multiline Textbox -Text and numeric field. Multiline. 5. Numeric Textbox - Numeric only field. 6. Checkbox - Checkbox field. 7. Staff Dropdown - Dropdown field listing all staff names. Single select. 8. Staff Multi select - Dropdown field listing all staff names. Multi select. 9. Business Unit Dropdown - Dropdown field listing all business units. Single select. This field type, when used within incident details page will determine the primary business unit of the incident belongs to. 10. Business Unit Multi-select - Dropdown field listing all business units. multi select. 11. Business Unit Grouping dropdown - Dropdown field listing all business unit groupings/ directorates. Single select. This field type, when used within incident details page will determine the primary directorate the incident belongs to. 12. Business Unit Grouping Multi-select - Dropdown field listing all business units’ groupings/ directorates. multi select. 13. Service Profile Dropdown – Dropdown field listing all Service profiles. Single select. This field type, when used within incident details page will determine the primary service profile the incident belongs to. 14. Service Profile Multiselect - Dropdown field listing all Service profiles groupings/ directorates. multi select. 15. Custom Multiselect - Custom multi select dropdowns. Ensure that this type is used with a field reference to a multi select list item configured through list item area. 16. Custom Single select – Custom dropdowns. Ensure that this type is used with a field reference to a single select list item configured through list item area. 17. User role dropdown – Dropdown with a list of all user roles. 18. Custom table- Custom table. Ensure that this type is used with a field reference to a custom table configured through custom tables area. 19. Incident Action Type – Only to be used with action status dropdown. |
|
Label Reference |
A list of label references defined through display text will be available. You can select the reference of the label that the field should refer to. |
|
Standard field |
Indicates whether the field is a standard or a custom field. System administrator will not be able to remove the standard fields in the system. |
|
Visible |
You can toggle the visibility of the field by selecting true/false from this column. |
|
Sequence |
Sequence of which the fields will be displayed in the page. |
|
Required |
You can make a field mandatory by setting “true” or optional by setting “false”. |
To add a new field;
Step 1: Click plus icon at the top of the field grid.
Step 2: Enter a field reference and configure other columns as required.
Step 3: Click Save.
Following standard fields are available for each standard object.
|
Field reference |
Type |
Description |
Mandatory/Optional |
|
Incident Details Object |
|||
|
Incident Code |
Textbox |
Code of the incident. The code can be configured by Incident code setup within incident settings. |
Mandatory |
|
Incident Title |
Textbox |
Title of the incident. |
Mandatory |
|
Incident Type |
Custom Single Select |
The type of the incident. The dropdown will list all types of incident entered through Incident type within incident settings. The selection will determine the workflow of the incident. |
Mandatory |
|
Incident Reported Date |
Date Time Picker |
Date that the incident is reported. |
Mandatory (can be changed to optional) |
|
Incident Category |
Custom Multi Select |
The category of the incident. Categories can be configured through incident category within incident settings. |
Mandatory (can be changed to optional) |
|
Location |
Custom Single select |
Location that the incident occurred. Locations can be configured through locations within incident settings. |
Mandatory (can be changed to optional) |
|
Description |
Multi line text box |
Add a description to the incident. |
Mandatory (can be changed to optional) |
|
Affected Parties |
Multi line text box |
Enter information on anyone affected by the incident. |
Mandatory (can be changed to optional) |
|
Responsible Officer |
Staff Dropdown |
Responsible officer of the incident. This field will determine the user who will have access to the incident through My Quick update> My incidents. |
Mandatory |
|
Priority |
Custom Single select |
Priority of the incident. Priorities are defined within Priority section in incident settings. |
Optional (can be changed to mandatory) |
|
Severity |
Custom Single select |
Severity of the incident. Severities are defined within Severity section in incident settings. |
Optional (can be changed to mandatory) |
|
Investigation required |
Checkbox |
Checkbox to decide whether to further investigate the incident or no investigation is required. |
Optional (can be changed to mandatory) |
|
Investigation Object |
|||
|
Primary Investigator |
Staff Dropdown |
Staff member who will be acting as the primary investigator of the investigation for the incident. This field will determine the user who will have access to the investigation through My Quick update> My investigations. |
Mandatory |
|
Secondary Investigators |
Staff Dropdown |
Any additional staff members who will be acting as investigators of the investigation for the incident. This field will determine the user who will have access to the investigation through My Quick update> My investigations. |
Mandatory (can be changed to optional) |
|
Investigation Due Date |
Date Time Picker |
Date that investigation is set to be complete. Email notifications can be sent based on the due date. |
Mandatory (can be changed to optional) |
|
Investigation Status |
Custom Single select |
Status of the investigation. The dropdown list can be configured through List items within incident settings. |
Mandatory |
|
Action Object |
|||
|
Action Name |
Textbox |
Action title. |
Mandatory |
|
Description |
Multi line text box |
Description of the action. |
Mandatory (can be changed to optional) |
|
Responsible Officer |
Staff Dropdown |
Staff member who is responsible for the action. This field will determine the user who will have access to the action through My Quick update> My Actions. |
Mandatory |
|
Start Date |
Date Time Picker |
Start date of the action. |
Mandatory |
|
End Date |
Date Time Picker |
End date of the action. |
Mandatory |
|
Percent Complete |
Integer text box |
Completion % of the action. Setting a status of “Not Started” will set the % complete to 0. Setting a status of “In progress” will allow the user to enter % complete between 1-99 Setting a status of “Completed” will set the % complete to 100. |
Mandatory |
|
Comment |
Multi line text box |
Enter progress comments for the action. |
Mandatory (can be changed to optional) |
|
Actual Completion Date |
Date Time Picker |
Enter the actual completion date of the action. This may differ from the end date. |
Mandatory (can be changed to optional) |
|
Status |
Incident Action Type |
Status dropdown. Options available; Not started, in progress, completed, deferred, ongoing. |
Mandatory |
|
Resolution Object |
|||
|
Resolution status |
Custom Single select |
The incident resolution status. |
Optional (can be changed to mandatory) |
|
Resolved by |
Staff Dropdown |
Staff member who resolves the incident. |
Optional (can be changed to mandatory) |
|
Resolution |
Multi line text box |
Notes on the resolution. |
Optional (can be changed to mandatory) |
|
Close Object |
|||
|
Evaluated by |
Staff Dropdown |
Staff member who evaluates and close the incident. |
Mandatory (can be changed to optional) |
|
Due date |
Date Time Picker |
Date set for the incident to be resolved and closed. |
Mandatory (can be changed to optional) |
|
Incident Status |
Date Time Picker |
Status of the incident. |
Mandatory |
Copyright © 2014-2015 CAMMS Online Help. All rights reserved.
Last revised: September 23, 2018