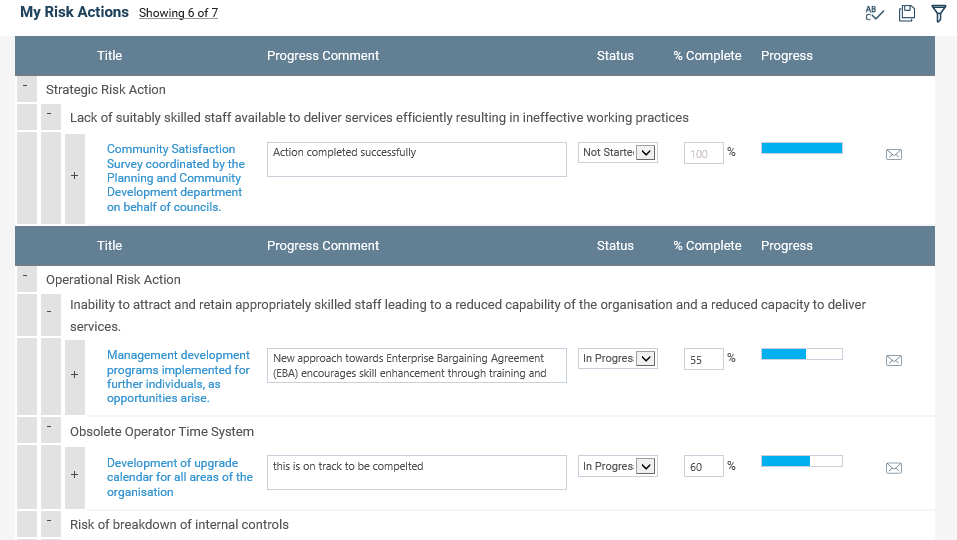
My Risk Actions section will list all Risk Actions that you are responsible for, ordered by Action ID. This section is grouped by Risk Type then by the Risk.
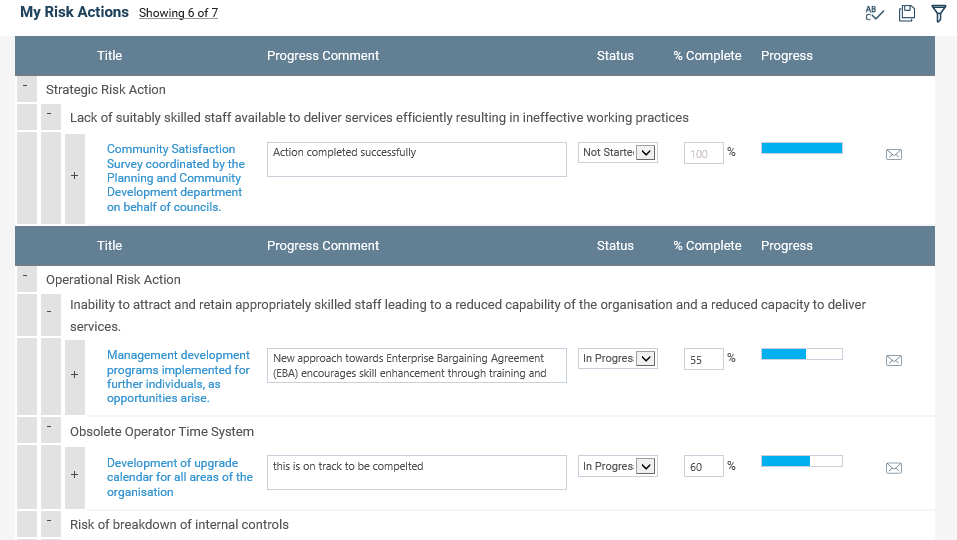
For each risk action the following data is displayed by default.
|
Field |
Description |
|
Title |
Action title. Clicking the link will navigate you to the Risk Action details screen. |
|
Progress Comment |
The latest progress comment is displayed here. You can do any updates as required. |
|
Status |
Editable Action status progress drop down displaying the latest action status. |
|
Percent Complete |
Editable action percent complete displaying the latest action progress. |
|
Progress |
The progress line will show how far in progress they are in completing their action from start to finish. |
To filter, you can click on the filter icon ![]() on the top right hand corner of the section.
on the top right hand corner of the section.
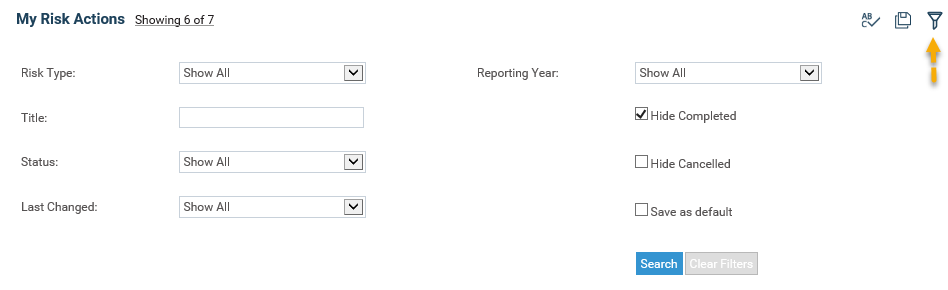
The following filters will be available.
|
Filter |
Description |
|
Risk Type |
Lists all risk types; Strategic, Operational and Project. Selecting a Risk type will display only risks that are of the selected type. Defaults to “Show all”. |
|
Title |
A text box that will allow you to perform a key word search on actions you are responsible for. This is a key word search and therefore, by entering a part of the action title you will be able to filter out all actions that contain the typed characters anywhere in the title. |
|
Status |
Dropdown that lists various statuses of an Action. Selecting a status will display all actions in the selected action status. Defaults to “Show all”. |
|
Last changed |
Dropdown that lists a predefined time frames; i.e. over a week ago, over a month ago, over 3 months ago etc. Selecting a time frame will display all risk actions that has been updated within the time frame specified. Defaults to “Show all”. |
|
Reporting Year |
Dropdown that lists reporting years from 00/01 to 69/70. Selecting a reporting year will display all actions that runs through the selected reporting year. Defaults to “Show all”. |
|
Hide Completed |
Ticking this will exclude all completed actions from the list. Unticked by default. |
Search and Clear Filters buttons are available within filters area. Ticking “Save as Default” option will save the current search as default.
To collapse the filters, just click on the filter icon again and the section will be hidden from view.
Risk Action Update:
To carry out an action update via Risk My Quick Update page;
Edit the in- line columns and click save ![]() . You can type updates into multiple rows at once and click the ‘Save All’ button to update all records.
. You can type updates into multiple rows at once and click the ‘Save All’ button to update all records.

Or
STEP 1: Expand Risk Action by clicking on the expand icon adjacent to the record.
STEP 2: The following screen will be displayed for you to update the progress of the risk mitigation action.
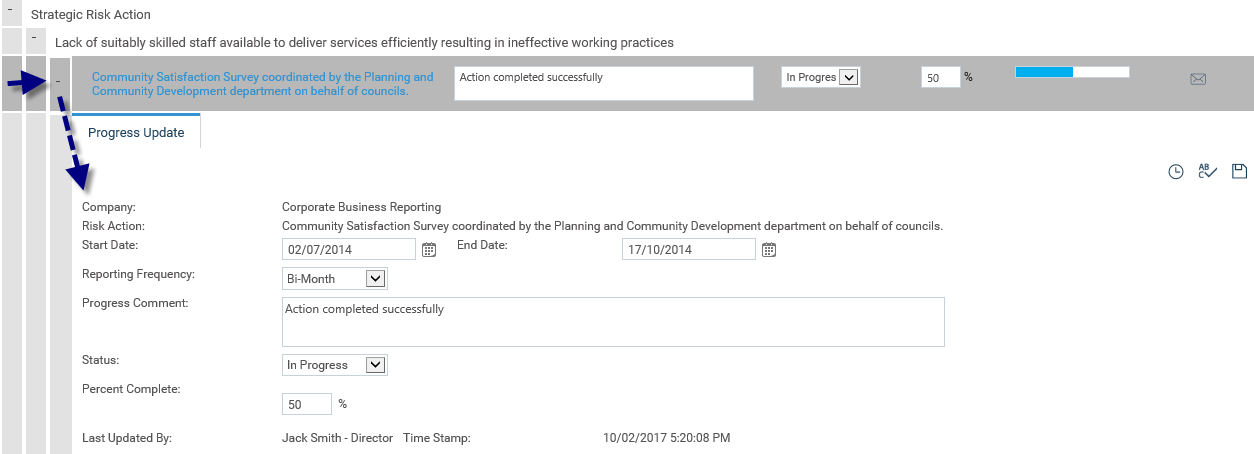
STEP 3: Change start and end dates and reporting frequency if necessary (and if you have the security to do so).
STEP 4: Enter an explanatory comment about the progress of the item, choose a status and enter percent complete.
STEP 5: Click save button to save any changes made to the record.
|
|
Please refer to the common icons to use the icons effectively, when you are updating individual or multiple records. |
There are specific business rules based on an action status in order for it to save successfully:
|
|
· Setting a Status of ‘Not started’ will automatically set the percentage to 0%. · Setting a Status of 'ongoing' will automatically set the percentage to be blank (no progress to be determined). · Setting a Status of ‘Complete’ will automatically set the percentage complete to 100%. When the status is set to complete, completed date field will be enabled allowing you to enter the actual date of completion. This may be mandatory/optional depending on the configurations done by your Administrator. · You will not be able to modify the Percent Complete for ‘Not started’, ‘ongoing’ or ‘Completed’ Statuses. However, an ‘IN PROGRESS’ or ‘DEFERRED’ status will show a % complete that is editable. This field may have a number added between 1 and 100 only. |
Copyright © 2014-2015 CAMMS Online Help. All rights reserved.
Last revised: September 23, 2018