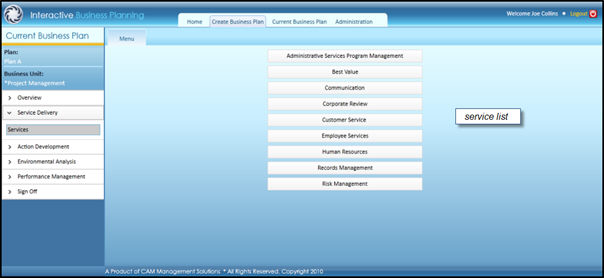
The Services section displays a list of services available in the system. These services are displayed according to the business unit selection from interplan/planning system. Service details can be modified according to requirements.
STEP 1: To define additional service features, click Services.
By default, a list of service profiles available for the business unit are displayed.
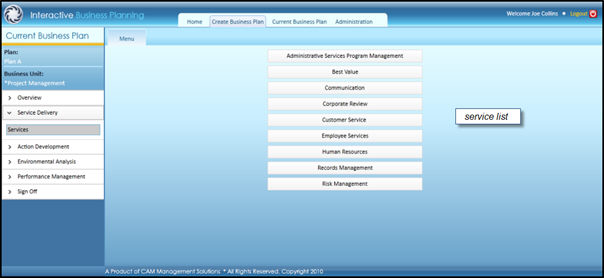
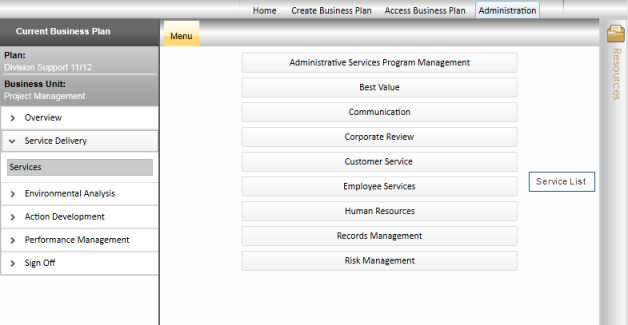
STEP 2: Select a service profile to modify (if required). By default the Service Definition view is displayed first.
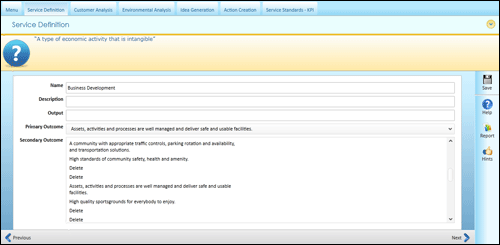
The Service Definition view allows to enter strategic information about the service.
STEP 3: Modify any details in the Service Definition screen.
 |
The system does not allow changing the service profile name. The other details within the Service Definition' tab can be updated if required. |
STEP 4: Click 'Next' to navigate to 'Customer Analysis' tab.
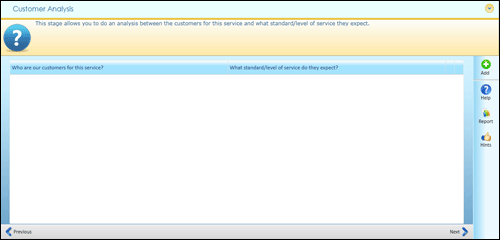
The Customer Analysis view provides details about the customer expectations of the service.
STEP 5: Click the 'Add' button to enter a new customer expectation record.
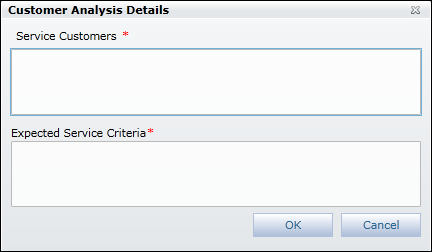
STEP 6: Specify the following details:
|
Field |
Description |
Mandatory/Optional |
|
Service Customers |
Specify the customer name |
Mandatory |
|
Expected Service Criteria |
Specify the service provided by the above mentioned customer |
Mandatory |
STEP 7: Click 'OK' to add the information to the database. Click 'Cancel' to cancel the action.
STEP 8: To modify the customer analysis details, click the 'Edit' icon. Modify the required details and click 'OK' to update the records.
STEP 9: Click 'Next' to navigate to Environmental Analysis view.
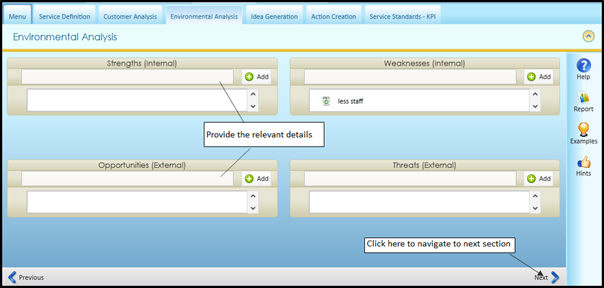
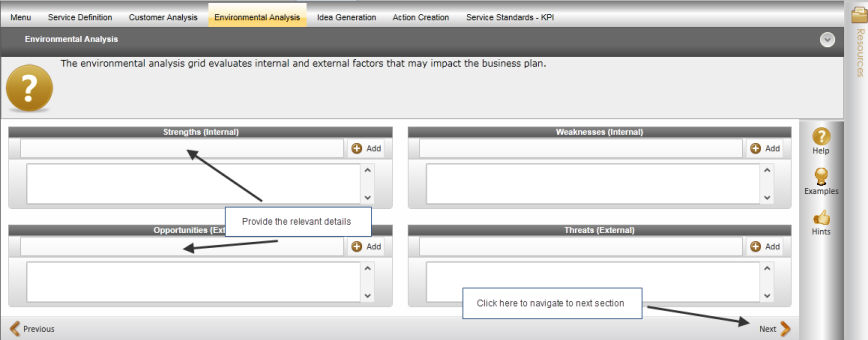
The Environmental Analysis allows entering the SWOT (Strengths, Weaknesses, Opportunities and Threats) details.
STEP 10: Define the Strength/ Weakness/ Opportunities/ Threats in the relevant text area. To include SWOT data, click 'Add'. To remove any unwanted data, click 'Delete' icon.
|
|
Use the These are configured by your administrator. |
STEP 11: Click the 'Next' button to navigate to 'Idea Generation' view.
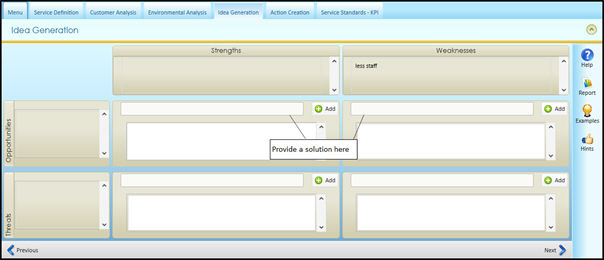
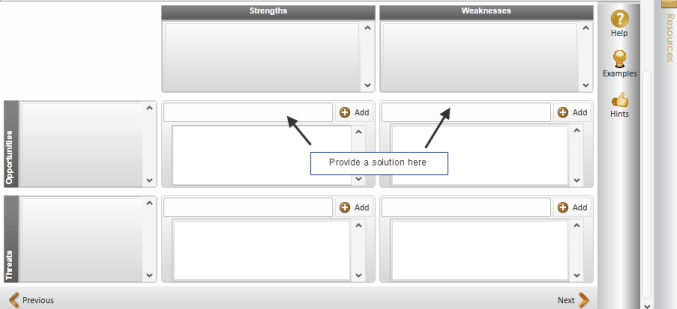
STEP 12: The Idea Generation screen allows entering ideas (solutions) against the SWOT data. These solutions are passed onto the next tab screen (Action Creation) for formulating action plans.
STEP 13: Define the solutions in the relevant text area. To include solutions, type in the solution in the relevant field and click 'Add'. To remove any unwanted data, click 'Delete' icon alongside the item.
STEP 14: Click the 'Next' button to view the Action Creation screen where actions/solutions defined in the previous tab (Idea generation) screen are reflected as actions.
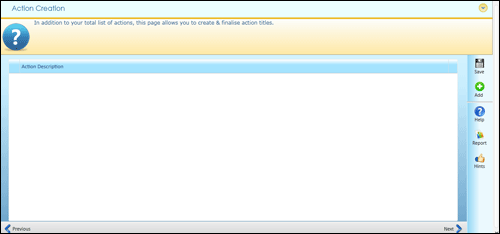
The Action Creation screen displays the actions (solutions) for the service delivery and allows adding or removing any actions.
STEP 15: Click 'Add' to define additional actions. To remove actions, click the 'Delete' icon alongside the selected action.
STEP 16: Click 'Next' to navigate to the next section (Service Standards - KPI).
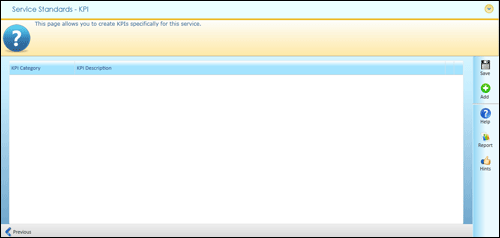
The Service Standards - KPI screen defines the progress indicators for the actions which were listed down in the Action Creation tab screen.
STEP 17: Click 'Add' to define KPIs.
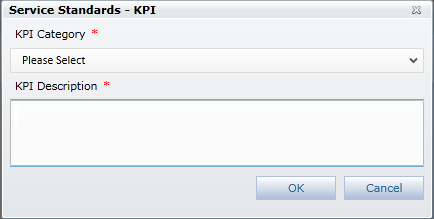
Specify the following details:
|
Field |
Description |
Mandatory/Optional |
|
KPI Category |
Select a category from the drop down list. |
Mandatory |
|
KPI Description |
Specify a description for the selected KPI category. |
Mandatory |
STEP 18: Click 'Save' to complete the Service Delivery definition. The saved data is added to the 'Action Selection and Development' stage.
Copyright © 2014-2015 CAMMS Online Help. All rights reserved.
Last revised: September 23, 2018