
Organisation Structure functionality allows for multiple hierarchy trees to be established with any number of levels in each hierarchy.
STEP 1: Go to Administration > Management > Organisation Structure
Hierarchy

STEP 2: Provide a name and a description for the hierarchy. Select which type this hierarchy belongs to.
STEP 3: Click 'Add'.
Hierarchy Level
This area allows the Administrators to configure the hierarchies with any number of levels in each hierarchy.
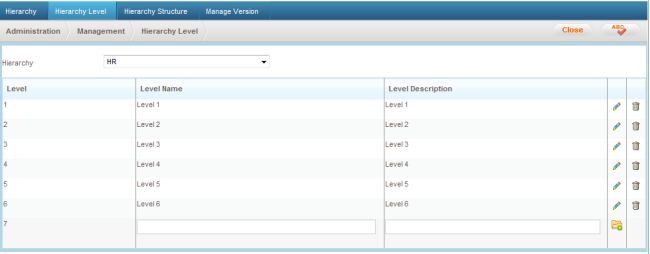
STEP 4 : Select the Organisation structure that you need to edit from the dropdown at the top.
Level will be auto-populated and will display a numeric figure denoting the levels in the organisation hierarchy. Level 1 denotes the highest level (the organisation), and any levels created beneath it will have sequential numbering (2, 3, 4 and so on).
STEP 5: Add a level name and a description. The name for each level is required in other areas of the application (e.g. Analysis Services) when displaying the hierarchy. By default, Level 1 with the name ‘Organisation’ will be available.
STEP 6 : Click 'Add'. Add as many levels as required.
Hierarchy Structure
Once the Administrator has defined the hierarchies and levels within those hierarchies, the hierarchy structure can be formed.
STEP 7 : Select the organisation hierarchy that will be used to form the hierarchy structure from the dropdown in the left hand side of the screen.
STEP 8: Click 'new child unit' link at any level to add an organisation unit. E.g. Selecting a Level 2 node (Directorate) and clicking ‘Add Child Nodes’ will allow you to create an organisational unit at Level 3
 |
You will be allowed to create child nodes only up to the level defined in the ‘Organisation Levels’ page. For example: i. If only 3 levels are created in Organisation Levels, then the organisation hierarchy can have only a maximum of 3 levels. If you select the 3rd level node, the ‘Add Child Nodes’ button will be disabled ii. If 10 levels are created in Organisation Levels, then the organisation hierarchy can have only a maximum of 10 levels. You would not be allowed to create organisation units at the 11th level. |
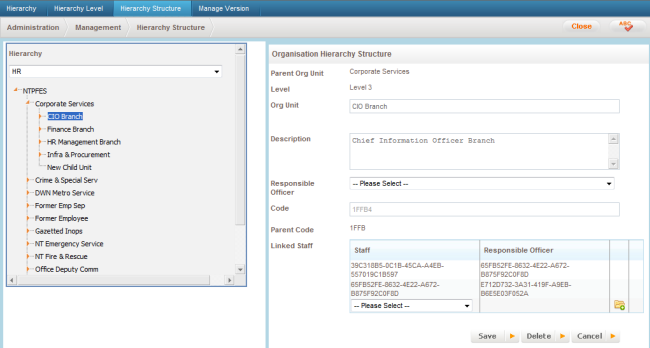
|
Field |
Description/Instructions |
Mandatory/Optional |
|
Parent Unit |
Hierarchy name. |
Not Applicable |
|
Level |
The level of hierarchy . |
Not Applicable |
|
Org unit |
A title of the organisational level |
Mandatory |
|
Description |
A description for the organisational level |
Optional |
|
Responsible Officer |
Displays a dropdown list of all active staff in the system where you can select the responsible officer for the relevant organisation level. |
Optional
|
|
Code |
A code for the organisation level |
Optional |
|
Parent Code |
Code of the parent unit |
Not Applicable |
STEP 9: Enter all data and click 'Save'.
STEP 10: A new area 'Linked Staff' will be visible in the bottom of the page. This enables you to link staff to the org unit created. Selected staff from drop down and click 'Add'.
 |
System would not allow deletion of a node with dependencies. When deleting a record with dependencies, an error message will be displayed prompting that the node cannot be deleted and it would list all the existing linkages. Ensure that you remove all linkages before attempting to delete a node. |
Manage Versions
Organisation structures can change over time. To enable users to accurately view previous data (e.g. assessments from last year), PES automatically maintains historical versions of the organisation structure. Refer Flexible Hierarchy - Maintaining History for more information.
This area will enable you to assign an existing version of a hierarchy for any reporting year/reporting period.
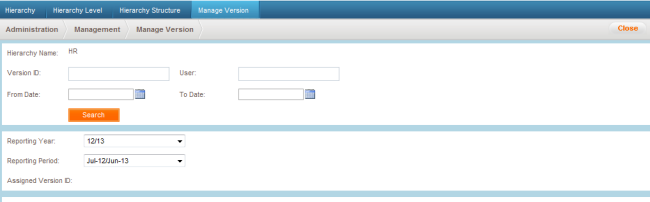
To assign a hierarchy version,
STEP 1: Specify the version ID or if you do not remember the version ID, specify the time period and click search. If a time period is specified, all versions saved in the specified period will be listed.
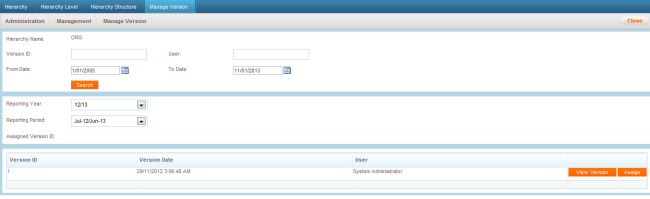
STEP 2: Select the year that you want to assign the specific version to from the reporting year or reporting period dropdown. Click 'assign' button adjacent to the version that you want to assign.
This would assign the selected hierarchy version to the selected year/reporting period.
Copyright © 2014-2015 CAMMS Online Help. All rights reserved.
Last revised: September 23, 2018